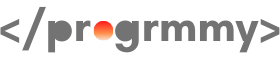【ペライチ】作成したページをバックアップする方法

どうも!会社を卒業したい男 かじしょーです!
今回はぺライチで作成したサイトをバックアップを取りながら作業して頂きたく記事を書きます!
昨日、バックアップをとって作業することについて、お客様とお話しする機会がありました。
その時の記録として記事を書きたいと思います。
経緯
先日、お客様にペライチで作成したサイトを納品いたしました。
その際に、サイトのメンテナンスを定期的にしていただくことをお伝えしました。
メンテナンスといっても、サイトの中身を定期的に修正したり、古い情報は更新して頂くことをお願いしました。
サイトの手直しをする際には、サイトのバックアップをとって作業をしていただきたく、
サイトを複製することや、修正後の公開手順(サイトURLとタイトルの変更)をお伝えしました。
そこでお客様は、複製したサイトを編集用として、作業されていたのですが、
公開中のサイトに編集が反映されないということと、
編集内容の反映はかじしょーの方でやってくれていないのか?という問い合わせを受けました。
私の説明不足が原因でお客様に混乱をさせてしまい、おそらく未だにバックアップの重要性をご理解いただいていないようなので、
今回記事を書くに至りました。
バックアップする理由
サイトのバックアップをする理由は公開中のサイトを編集した場合、
編集中に何らかのトラブルでサイトの情報を失うリスクを避けるためです。
例えば、編集したけどイマイチなので、一度編集前に戻したい!ということはよくあります。
この場合にバックアップを取らずに公開中のサイトをいきなり編集してしまうと、手遅れになります。
また、公開中のサイトを編集して大きくデザインが崩れてしまった場合、
公開状態のまますべての崩れを修正していかなければなりません。
お客様が訪れるサイトの状態が散らかった状態でしばらく公開されてしまうのは、あまりよろしくありません。
なので、公開中のサイトを複製し編集用とします。
公開中のサイトには修正を一切加えません。
そして複製したサイトを編集し、デザインの崩れなども全て整えて、完成したら公開中のサイトと差し替えます。
こうすることにより、常にキレイな状態のサイトを公開しておくことができます。
切り替えの際に公開中のサイトURLを編集済みのサイトに引き継ぐことで、
サイトの変更のたびに新しいURLを伝える必要もなくなります。
万が一編集用サイトでトラブルが発生しても、公開中のサイトは何も影響を受けることがないので、お客様にご迷惑をかけることはありません。
これらの理由から、サイトを作成する場合は、必ずバックアップをとって作業して頂きたいのです。
ペライチのバックアップ方法
バックアップの重要性をご理解いただいたところで、バックアップの方法をお伝えします。
サイトの複製
まずはサイト複製を行います。
exampleという名前のサイトを複製します。
ペライチ管理画面にあるメニューの中にページを複製という項目があるのでクリックします。
すると、コピー_< サイト名 >の名前でサイトが複製されます。
画像ではコピー_exampleというサイトが複製されました。
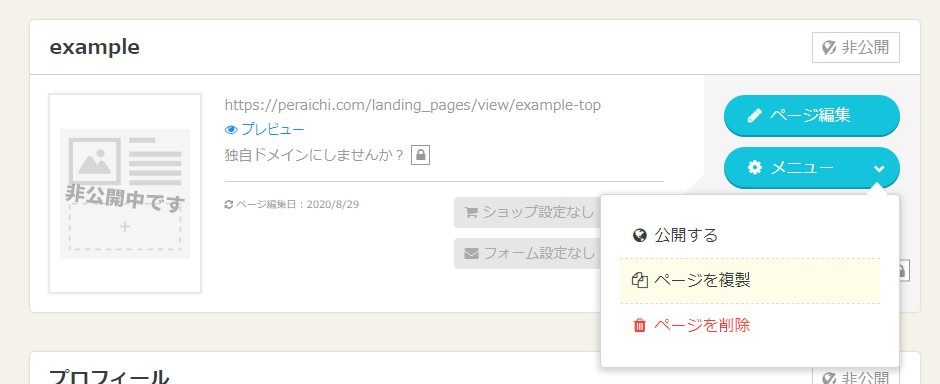
↓
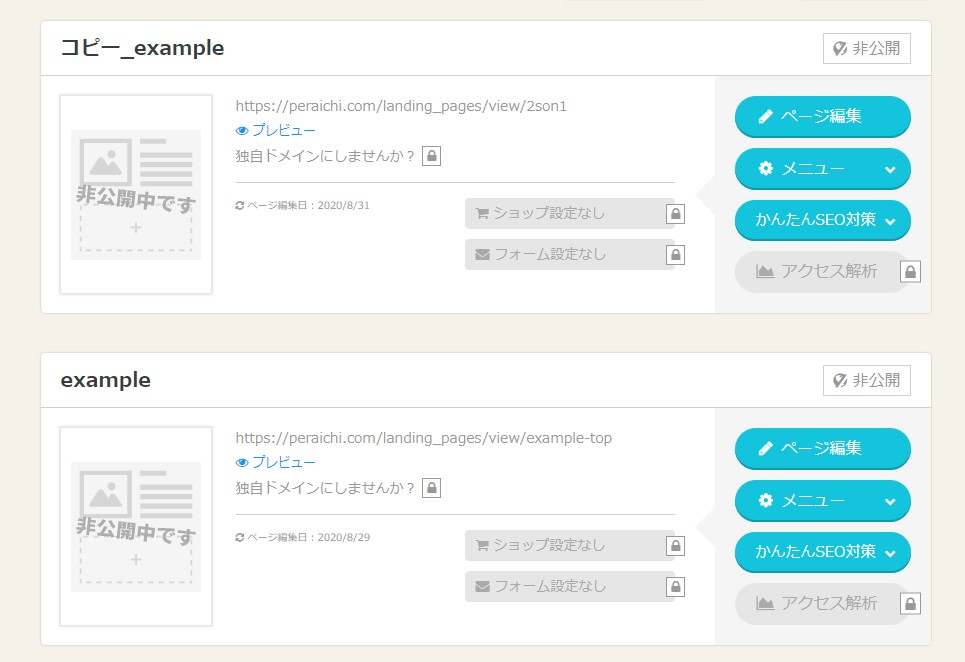
exampleは公開状態として使用するサイトなので、こちらは修正を行いません。
コピー_exampleの方を編集用とします。
編集が完了したら、exampleのURLとページタイトルをコピー_exampleに引き継ぎます。
タイトル・URLの変更
まずはexampleの編集画面を開き、サイトを非公開設定にします。
次にページ情報編集の基本設定を編集します。
exampleのURLは「example-top」となっています。
この「example-top」を編集用のサイトの基本設定・ページURLに設定します。
ただし、ただコピーして貼り付けただけではエラーが発生します。
インターネット世界のルールとして、同じURLは2つ存在してはいけない決まりになっています。
なので、編集用サイトにURLを貼り付ける前に、非公開設定にしたサイトのURLを「example-top」以外のものに変える必要があります。
ここでは非公開設定のサイトのURLを「example-top-backup」としました。
ページタイトルについては、重複してはいけないルールはないのですが、
管理上タイトルを区別しておくほうがわかりやすいので、「example-backup」に変更しました。
これらの変更を行った後は必ず保存ボタンをクリックしてください。
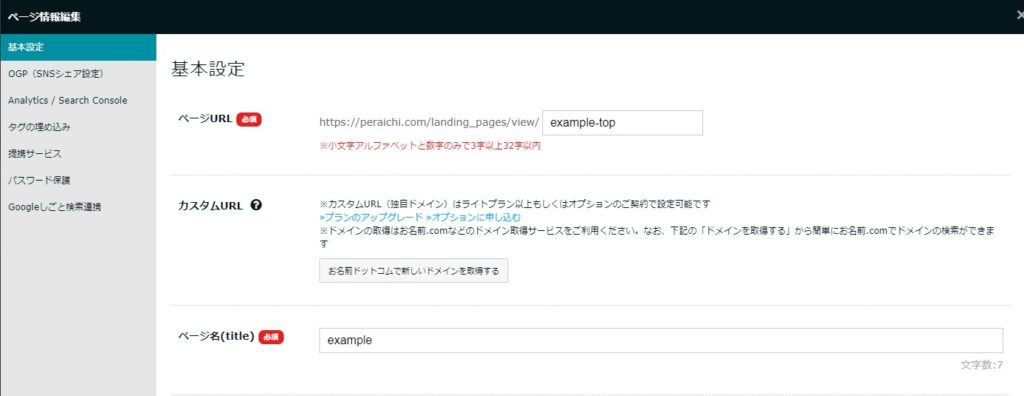
↓
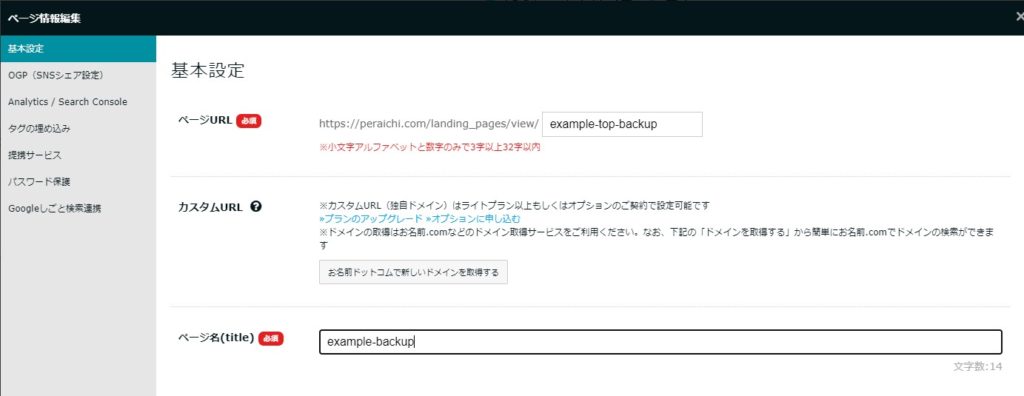
次に編集用サイトの編集画面を開きます。
ページ情報編集→基本設定を開き
非公開にしたサイトの公開時と同じ設定にします。
ここではページURLが「example-top」、ページ名(title)が「example」とします。
これにより、直近まで公開していたサイトと同じタイトル・同じURLの編集されたサイトが出来上がります。
コチラも忘れずに保存してください。
もう一つ、OGP(SNSシェア設定)をされている場合は、設定を開いて、URLとタイトルを基本設定と同じものを反映させるようにします。
ここを変えていないと、SNSでシェアされたときに別のURL、別のページ名で情報拡散されてしまい、
サイトにアクセスできないというトラブルが発生します。
OGPtitle・OGP urlのページのタイトルを反映・ページのurlを反映をクリックすればOKです。
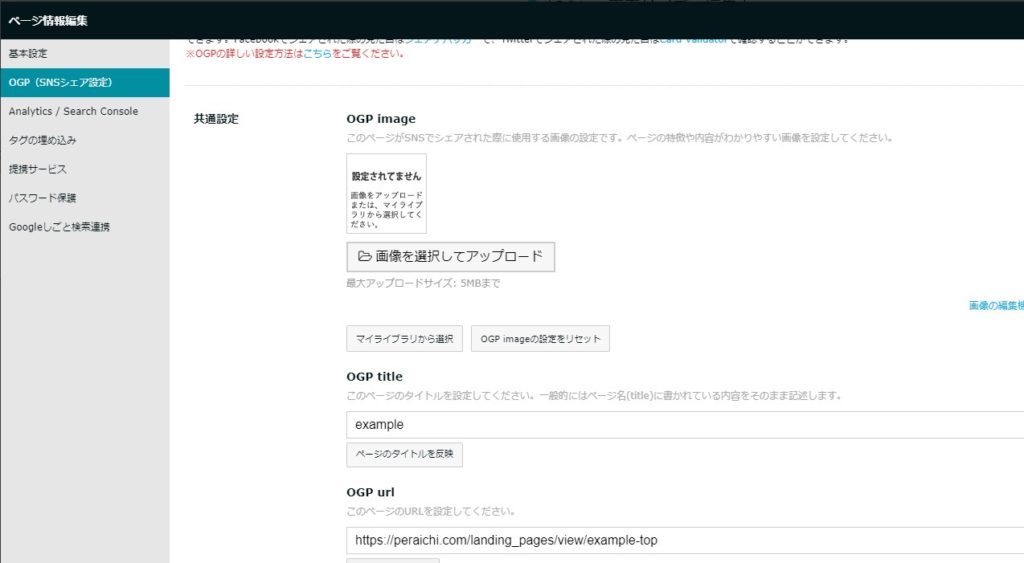
この状態で編集したサイトを公開すれば一連の編集作業は完了となります。
次のバックアップもお忘れなく
編集したサイトを公開して一息つきたい気持ちはわかりますが、ちょっと待ってください。
次の編集に向けて、必ずバックアップを取りましょう!
編集して公開した新しいサイトを、「ページの複製」でコピーを作成します。
example-backupは古いサイトとなりましたので、削除しても構いませんし、
記念に保存しておいてもOKです!
常にサイトは公開中のものと編集用の二つ以上がある状態にしておくことで、
トラブル発生時の対応がスムーズになります。
まとめ
今回はサイトのバックアップの重要性についてお話させていただきました。
これはサイトだけでなく、何事においても言えることなのでお客様の見えるところは常にきれいに整えて、
変更などの作業は裏方で進めるようにしましょう。
変更が完了して差し替えるように癖付けておきましょう。
また、この方法を使えば、
いくつかサイトを用意しておいて、おなじURLのサイトを季節ごとに模様替えすることなども簡単にできます
サイトのタイトルとURLさえ同じであれば同一のサイトとみなされますので、ぜひご活用ください。
それでは今回も最後まで読んでいただき、ありがとうございました!