【ペライチ】スタートプランでお申込みフォームを導入する方法
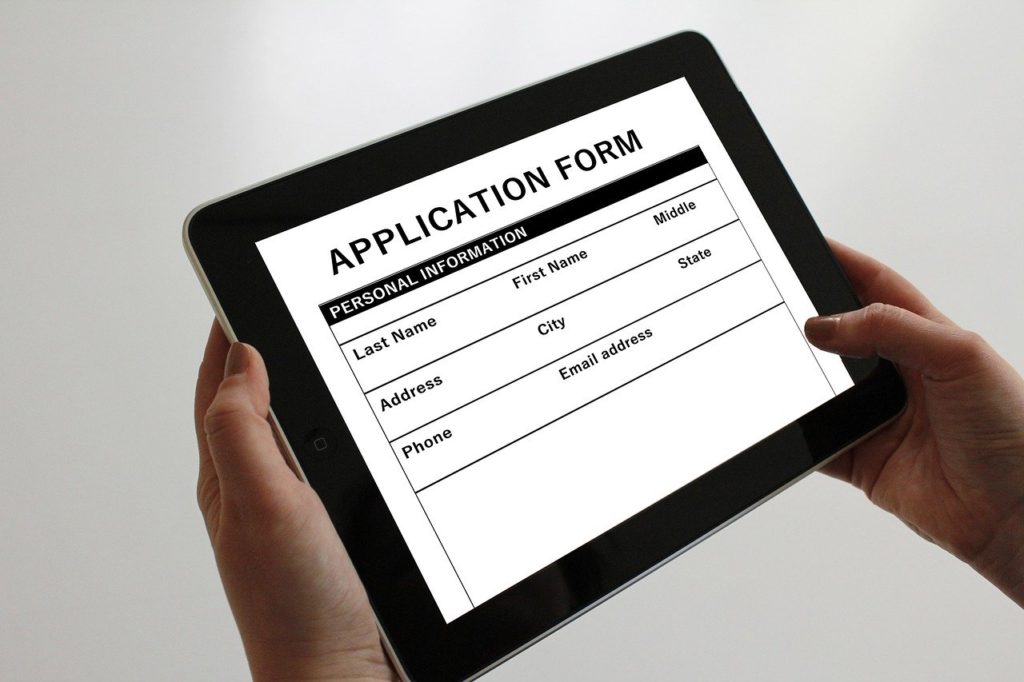
目次
2022年1月26日追記事項
2022年1月5日にペライチの仕様変更がありました。
この変更によってスタートプランを利用されている方に影響がございます。
また、仕様の変更に伴って、本記事の内容に一部齟齬が生じております。
ペライチフォームの設定方法や料金については大きな変更はございませんが、
スタートプランでペライチのフォームを利用することができなくなっております。
詳細に関しましては別途記事を用意しましたのでこちらの記事をご確認ください。
【ペライチ】スタートプランでフォームが(実質)使えなくなりました!代わりにコレを使うと便利です!
スタートプランにてフォームをご利用したい方は、
本記事のGoogleフォームに関する項目をご参考にしていただければと思います。
以上、2022年1月26日の追記事項でした。
2021年5月14日にリライトしました。
今回はウェブサイトに設置しておきたい
「お問合せフォーム」についてのお話です。
スタートプランを使うと基本的にフォームを追加して使用することができません。
以前はスタートプランでフォームを使うことが一切できなかったのですが、
最近になって条件付きでフォームを設置できるようになりました。
本記事ではペライチのスタートプランでフォームを使用する方法と使い方をお伝えします。
また、フォームとして使用できる外部サービスについてもお伝えしますので、
ぜひ参考にしていただければと思います。
ペライチ関連の記事を複数公開してますのでこちらもぜひ参考にしていただければと思います。
【グレードアップ】新しいGoogleアナリティクスをペライチで利用する方法
【無料でも可】ペライチを使った複数ページウェブサイトの作り方
【ペライチ】HTMLタグの埋め込み使い方【JavaScript・CSS】
それでは本題に入りましょう。
フォームは有料のブロックです。ただし・・・。
ペライチのサイトにお申込みフォームを設置しようとすると、
ライトプラン(980円/月)以上のプランを契約するか、
もしくは、550円/月のフォームオプションを使用する必要があります。
いずれかの条件を満たせば、自由にフォームを設置することができるようになります。
しかし、フォームを使いたいがためだけに、
ライトプランやオプションを使うのは、ちょっとコスパが悪いです。
以前であれば、フォームの設置について、
後で紹介する代替え案のGoogleフォームをオススメしていたのですが、
最近になって、スタートプランでもフォームを使うことができるようになりました。
原則としては、フォームの追加などは有料プラン・オプションでなければできないのですが、
なんと
フォームがデフォルトで設置されている無料のテンプレートがたくさん追加されております。
このテンプレートを使用することで、スタートプランであっても、
無料でフォームを使うことができるようになりました。
フォームの設置がないテンプレートを使用した(使用している)場合は、
フォームを追加することができません。
ページのを作成する前に事前に確認しましょう。
また、スタートプランでは既に作成してしまったページにフォームを追加することはできませんので、
無料で使いたい場合は、テンプレートからページを作り直す必要があります。
フォーム付きテンプレートの確認方法
フォームが設置されてるテンプレートを確認する方法です。
ペライチ管理画面の右上に「新しいページを作る」ボタンがあり、
これをクリックするとテンプレートの一覧画面が表示されます。
各テンプレートには「使う」ボタンと「詳細」ボタンがあり、
「詳細」をクリックすると、テンプレートの中身を確認することができます。
PCのモニターの上にカーソルを合わせてスクロールすると
テンプレートの中身をすべて確認することができるので、
下記画像のようなフォームが設置されているものを探してください。
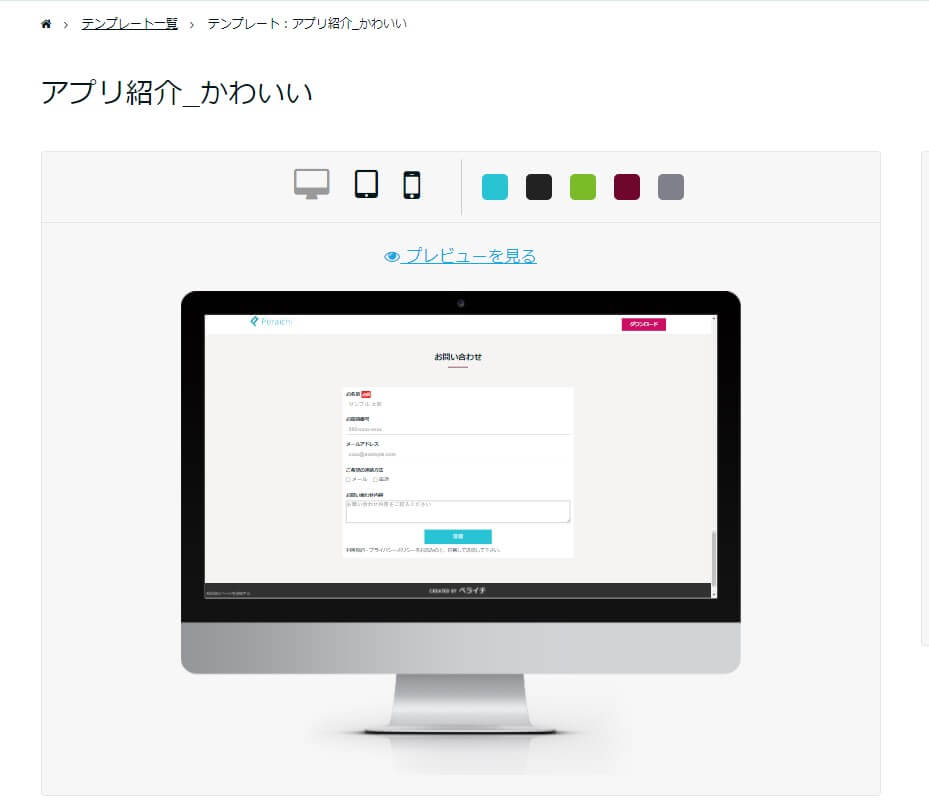
もっと詳しくテンプレートを確認したい場合は
「プレビューを見る」をクリックしてください。
フォーム付きで、気に入ったデザインのテンプレートが見つかったら右にある、
「このテンプレートを使用する」をクリックしてサイトの作成を開始しましょう。
フォームの編集方法について
フォームの編集方法を確認しましょう。
ページの編集画面でフォームの編集ボタンをクリックします。
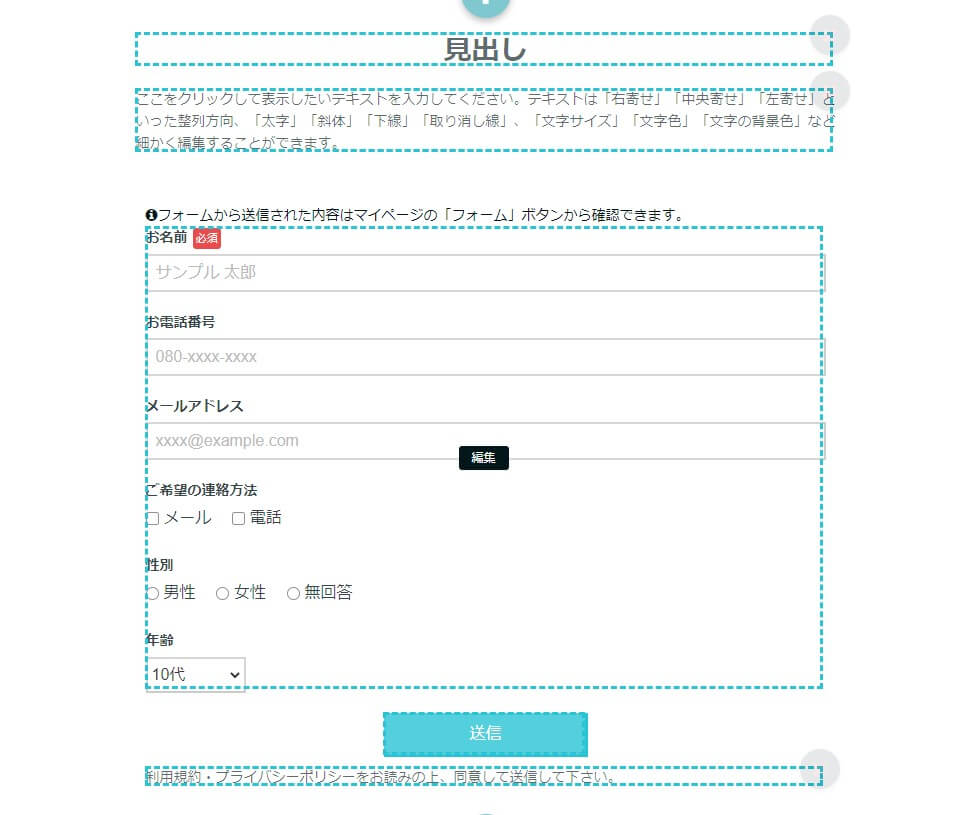
こちらがフォームの編集画面です。
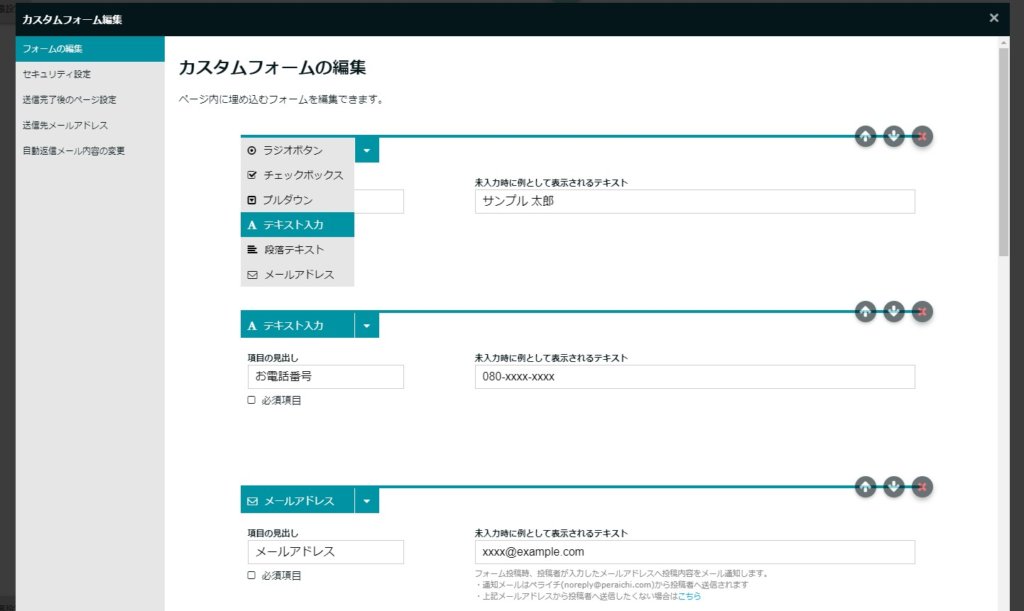
1つずつフォームを編集してみます。
まずは▼ボタンを押してフォームの種類を選択します。
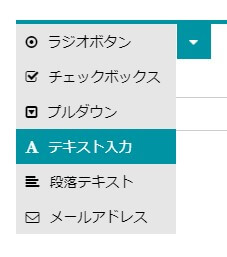
フォームの種類はこれだけあります。
ラジオボタン・チェックボックス
ラジオボタンとチェックボックスは選択式のフォームを設置するために使います。
ラジオボタンは複数の選択肢から1つを選択する場合
(例えば性別を選ぶなど)
チェックボックスは複数回答可の場合
(例えば興味のあるカテゴリの選択など)に使用します。
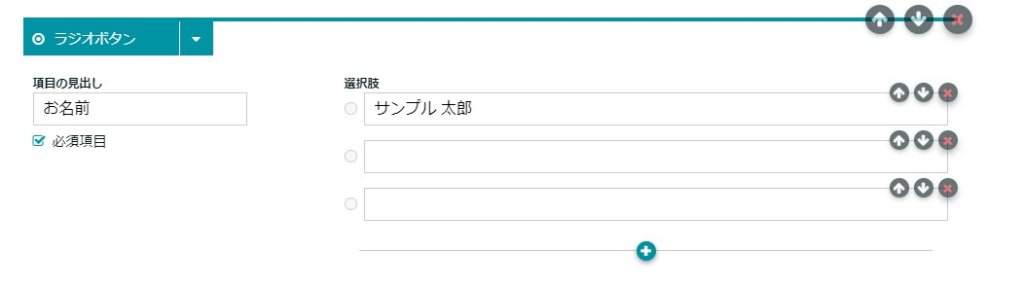
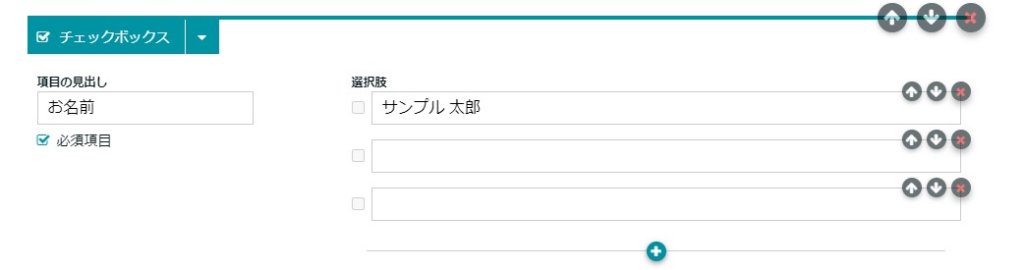
「項目の見出し」に質問のタイトルを入力し、回答を必須にする場合は「必須項目」にチェックを入れてください。
選択肢に回答を追加します。
選択肢を増やす場合は「+」ボタンをクリックしてください。
プルダウン
プルダウンはリストの中から一つ選択するときに使用します。
(例えば都道府県の選択など)

設置するとこんな感じで表示されます。
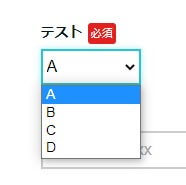
テキスト入力・段落テキスト
テキスト入力と段落テキストは、文字入力をしてもらうためのフォームです。
テキスト入力は主に1行で回答する場合
(例えば名前や住所など)
段落テキストは長文を入力する場合に使用します。
(例えばお問い合わせ事項など)
未入力時に例を表示させることができます。
ただし、メールアドレスは別途専用フォームがあるので、そちらを使うようにしてください。
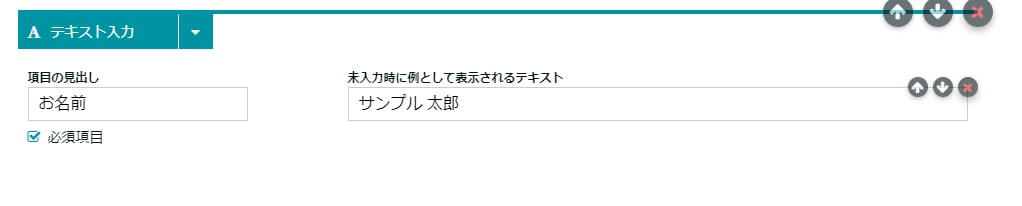
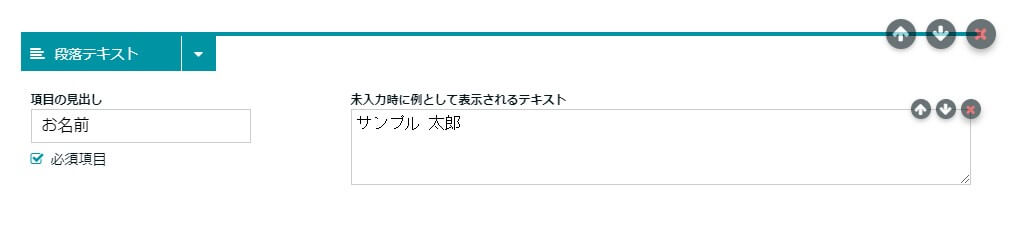
メールアドレス
最後にメールアドレスです。
メールアドレスは文字通り、メールアドレスを入力する際に使用するフォームです。
このフォームを使用することで、入力されたアドレスに確認用メールを送信することができます。
こちらも未入力時に例を表示させることができます。
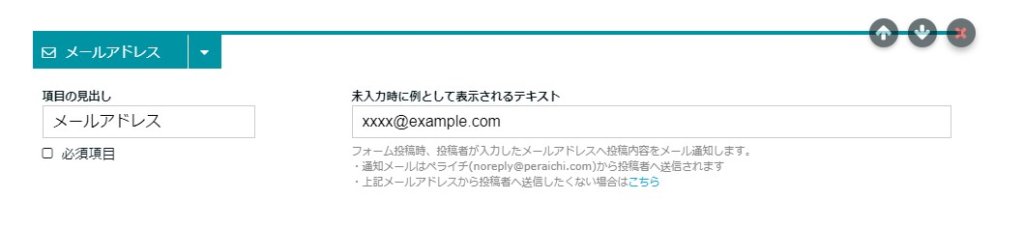
質問の追加・削除と保存
質問を追加する場合は一番下にある「+」をクリックします。
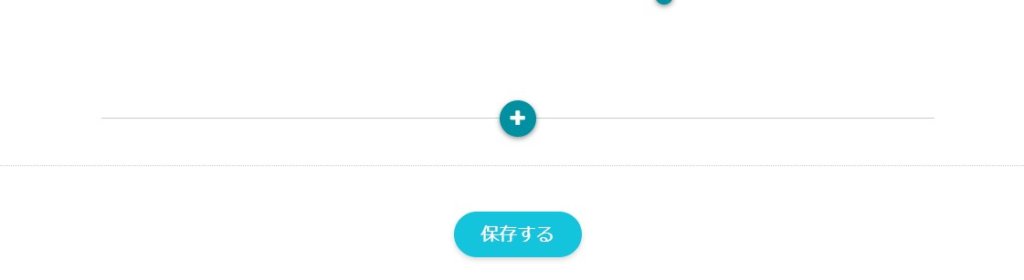
また、質問を削除する場合は各質問の右上にある「×」ボタンをクリックします。
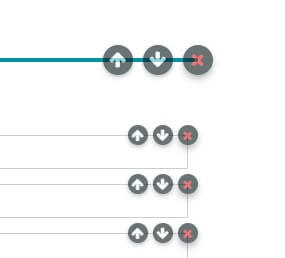
矢印ボタンは質問の順番を入れ替える際に使用します。
フォームの編集が完了したら、必ず一番下にある保存ボタンを押してください。
その他の設定項目について
フォーム編集画面の左側にいくつかメニューがあります。
これらの設定についても簡単に説明しておきます。
セキュリティ設定
セキュリティ設定はロボットなどによる自動入力を排除するために設定します。
例えばロボットを使って自動で入力できてしまう場合、
数百件、数千件の回答をされてしまう可能性があります。
こうなると、実際にお客様が入力した回答を見落としたり、
トラブルにつながってしまうので、セキュリティ設定をしておくことをオススメします。
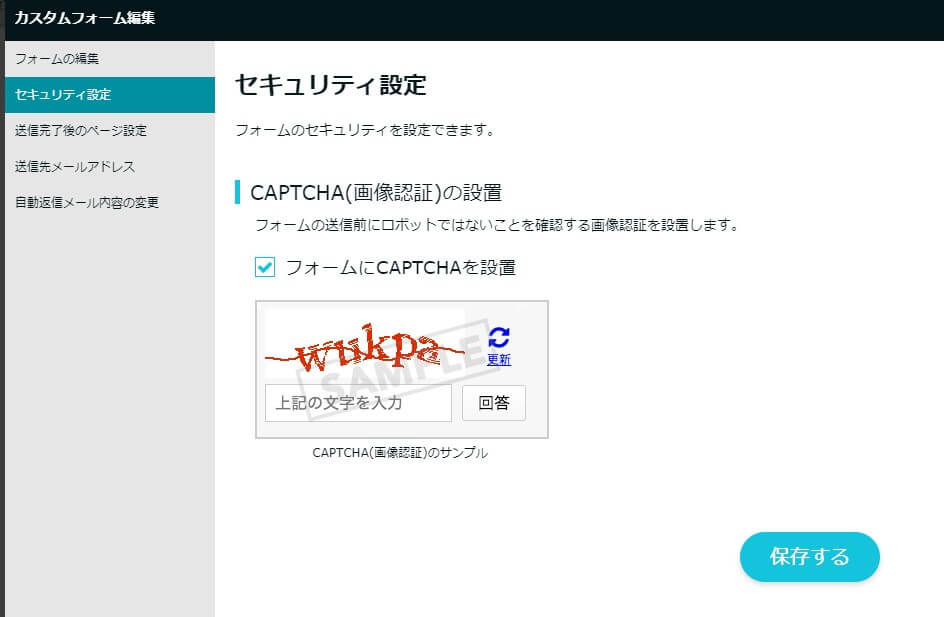
デフォルトで「フォームにCAPTCHAを設置」にチェックがされているので、
チェックされていることを確認して保存してください。
チェックを外すと、セキュリティ設定が無効になります。
送信完了後のページ設定
フォームに回答した方に対して、入力が完了したことを伝えるためのページを表示する設定です。
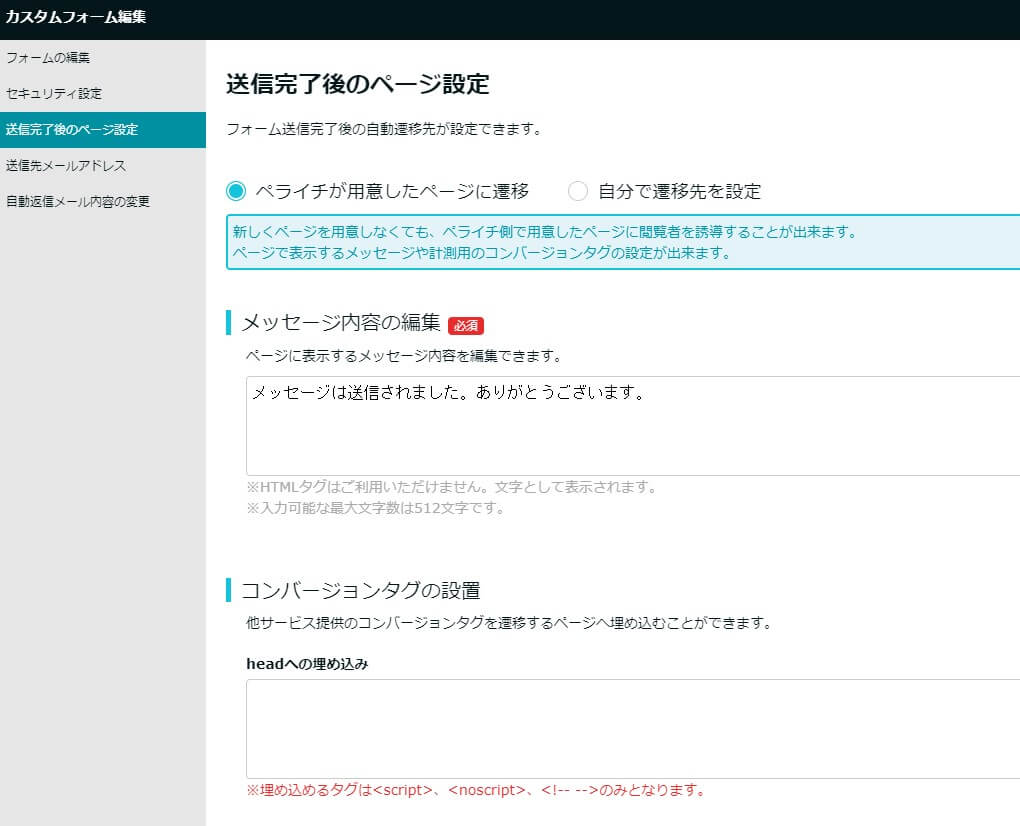
「ペライチが用意したページに遷移」を設定しておくと、
フォームの入力が完了した際に、下記のようなページが表示されます。

ここに表示させるテキストは設定項目の中にある「メッセージ内容編集」から行います。
また、HTMLの知識があり、コンバージョンタグを使用される場合は、タグを入力してください。
通常はコンバージョンタグについては空白のままでOKです。
設定が完了したら保存ボタンをクリックしてください。
送信メールアドレス
送信メールアドレスはフォームに回答があったことを管理者に通知するために設定します。
ここに入力したアドレス宛に通知が送られます。
未入力の場合は、ペライチに登録しているアドレス宛にメールが送られます。
また、サイトを共同管理している場合などは、
複数のアドレスをコンマ「,」で区切ることで、登録した複数のアドレス宛に通知を送ることができます。
例
AAA@AAA.com,BBB@BBB.co.jp
設定が完了したら保存をクリックします。
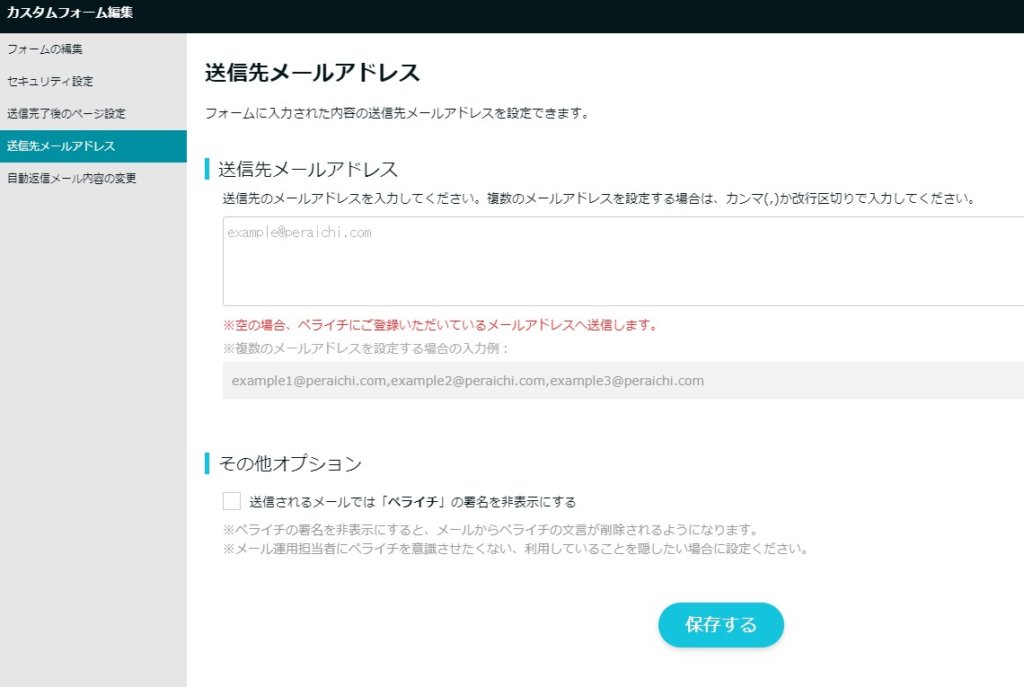
自動返信メール内容の変更
こちらはフォームに回答した方に自動送付するメールの内容を設定する項目です。
メールの件名と、本文を事前に入力しておくことで、
回答者との連絡をスムーズに行うことができます。
例えば、「確認次第こちらから連絡します」や
「お振込先情報をお伝えします」などのテキストを入力して保存しておきましょう。
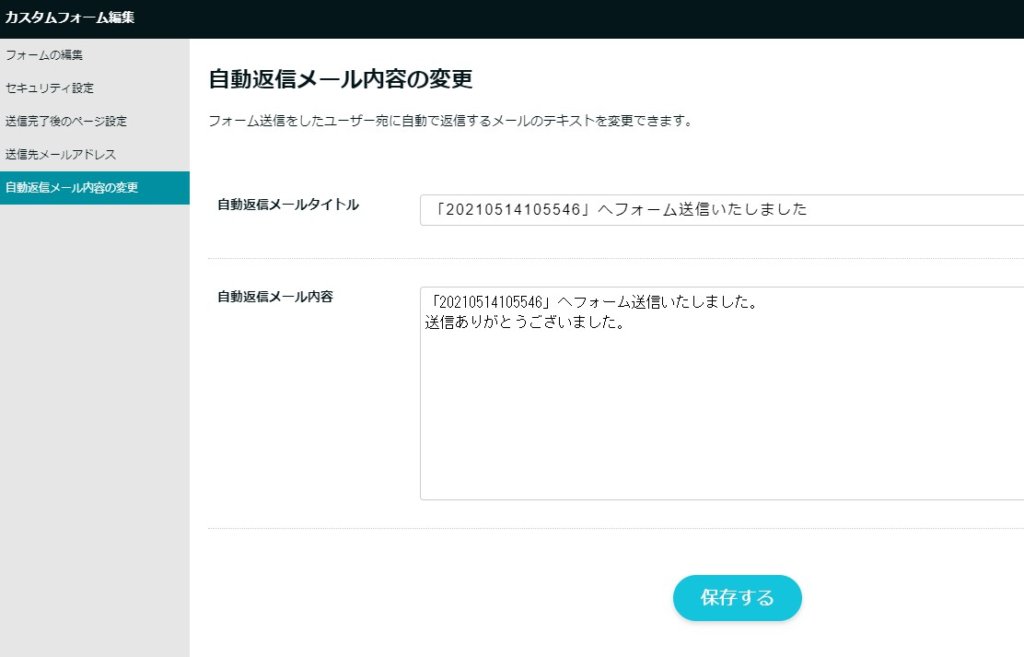
回答内容の確認
フォームに回答があった場合、メールで通知が送られます。
そして、そのメールの中に回答確認ページを表示するためのURLが書かれてあります。
必ず通知のメールを受信できるようにしておきましょう。
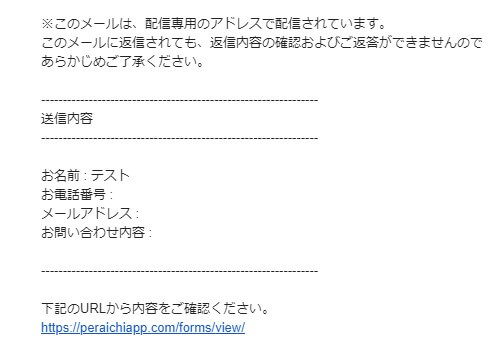
特にスタートプランのテンプレートでフォームを利用してい方は、
メール内のURLからでなければ回答を確認することができません。
メールは必ず保管することをオススメします。
有料プランやオプションをご利用の方は、
管理ページから、回答確認を行うことができます。
回答内容確認ページはこんな感じです。
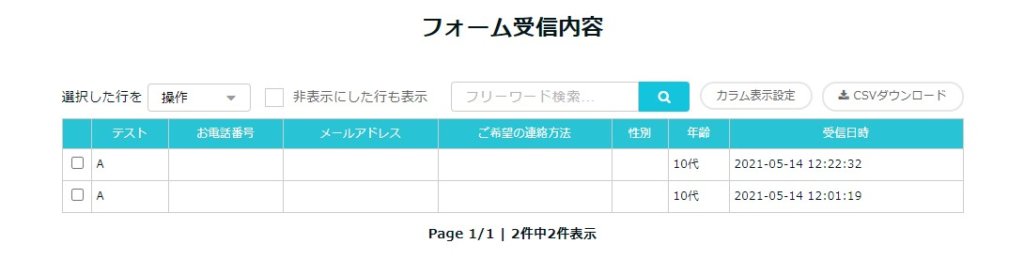
CSVファイルでリストを保存することもできるので、
顧客管理などに役立ててください。
以上が、ペライチのフォームを利用するための一連の操作になります。
Googleフォームを使ってみよう
ここからは、外部のサービスを使ってフォームを設置する方法をお伝えします。
使用するのは、Googleが提供している、Googleフォームというサービスです。
Googleのサービスを普段から使用している方なら、
こちらを使って顧客管理などをされる方が便利かもしれません。
「Google フォーム」と検索すればすぐに見つかります。
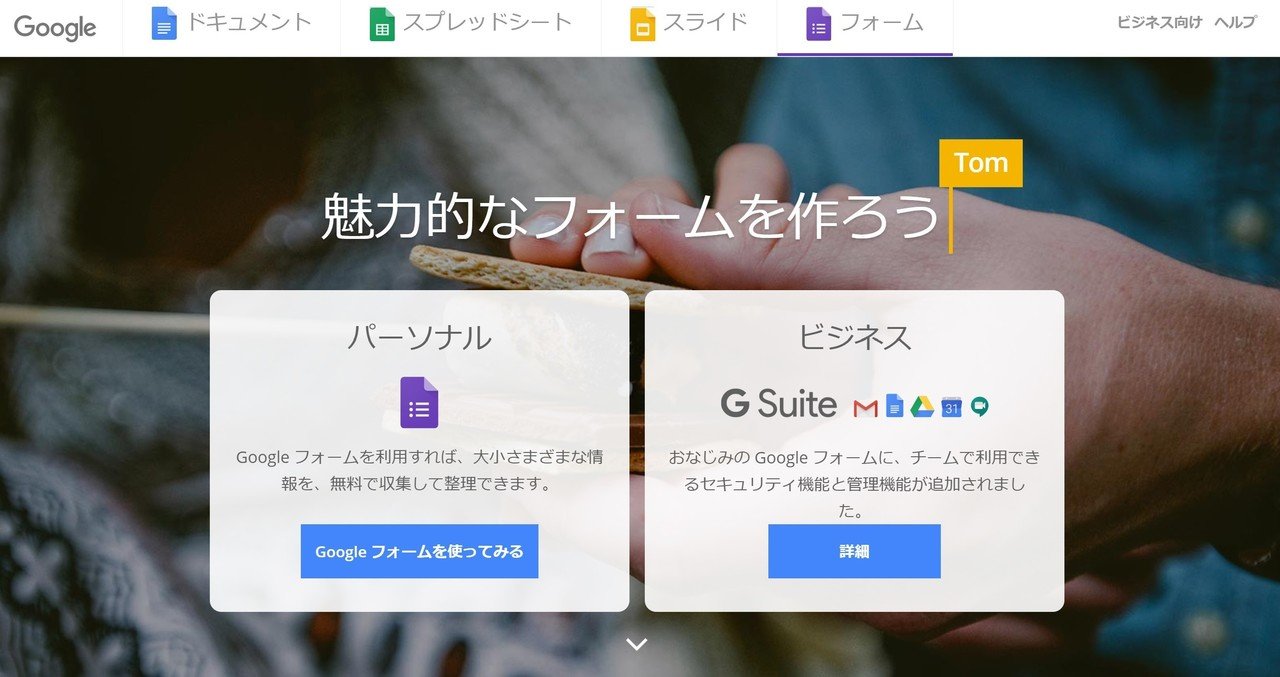
Googleフォームのトップページです。
Googleフォームを使ってみるをクリックして、Googleアカウントのログインをすると、フォームを作成する画が表示されます。
Googleフォームを使ってみよう
設定等はペライチのフォームとほとんど同じです。
それでは実際にGoogleフォームを使ってみます。
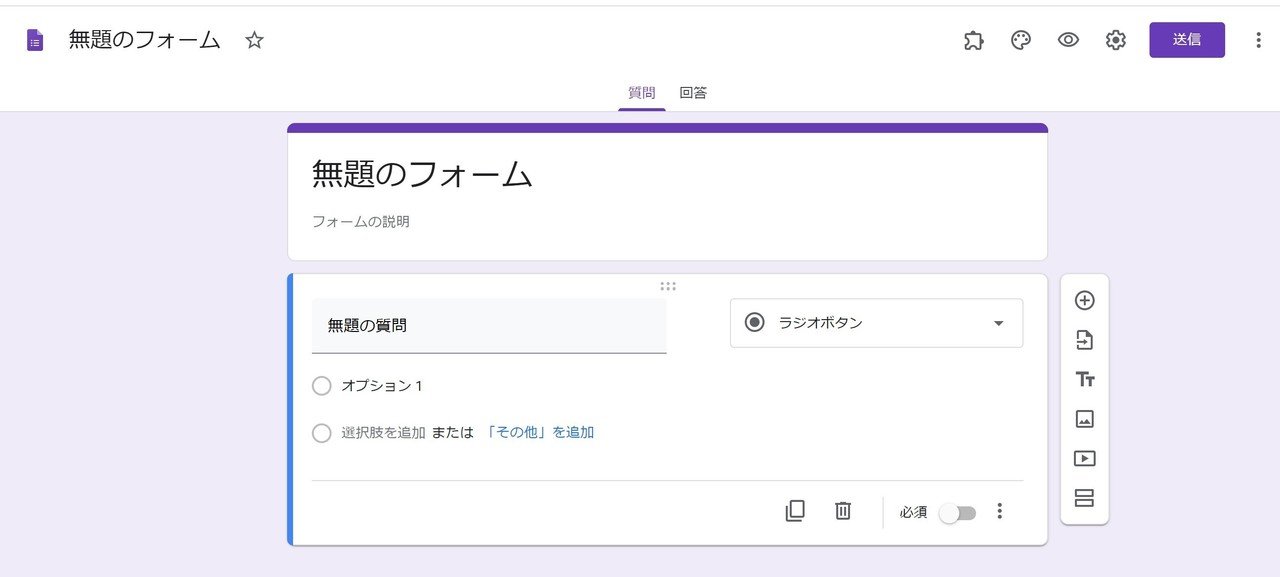
右に表示されている縦長のツールバーの中にある+をクリックすると質問事項を追加することができます。
「無題の質問」と書かれているところに質問のタイトルを記載して使用します。
ラジオボタンと書かかれたプルダウン型のメニューをクリックすると、質問アイテムの種類を変更することができます。
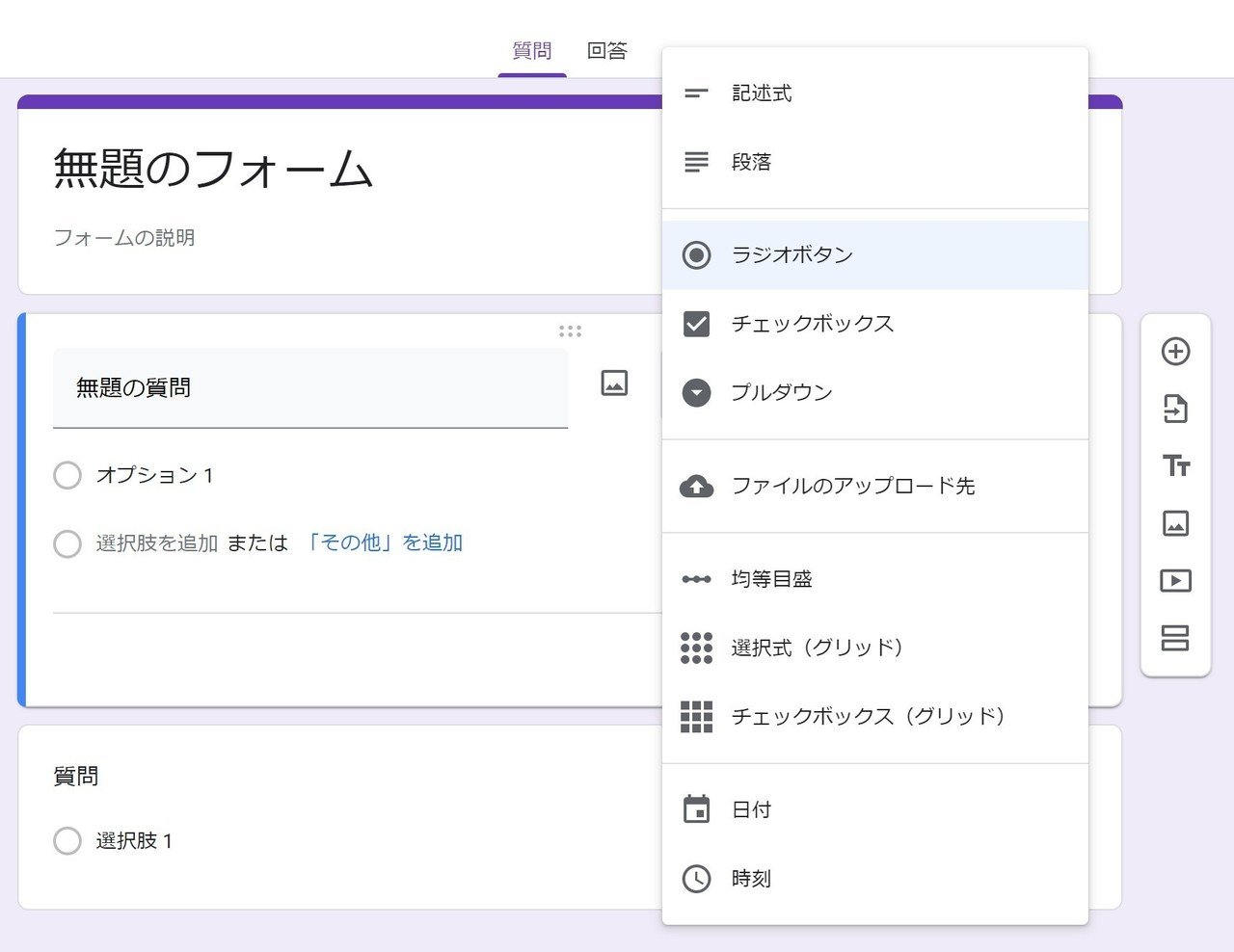
記述式
記述式は、名前や電話番号・Eメールアドレスなど、一行で収まる記述式の質問に使用します。
段落
段落は、お問合せ内容など、少し長い文章を記述するために使用します。
ラジオボタン
ラジオボタンは、性別などの少ない選択肢の中から1つを選んで選択する場合に使用します。
チェックボタン
チェックボタンは、興味のあることなど、複数の選択肢の中から複数の回答を選んでもらう場合に使用します。
プルダウン
プルダウンは、年代など、選択肢の多いリストの中から一つを選んでもらう場合に使用します。
この他にファイルのアップロード機能やグリッド型のアイテムなどありますが、お申込みフォームの場合はあまり活躍しないので、省略します。
日付や時刻の注意
上記のほかに「日付」と「時刻」があります。
これを使用する場合は注意が必要です。
日付と時刻は入力する数字を半角数字で入力しないとエラーになってしまい、フォームの入力を完了することができません。
また、日付については、西暦で年月日を入力する必要があります。
これらのルールを提示していないと、「フォームに入力できない!」といったクレームが届くことになります。
私は、提供しているサービスの完了希望日を入力してもらうために「日付」を使用していましたが、入力できないというクレームを実際に頂きました。
そこで、完了希望日については「記述式」を使用してある程度柔軟に回答を受け付けるように変更しました。
必須項目・削除・複製
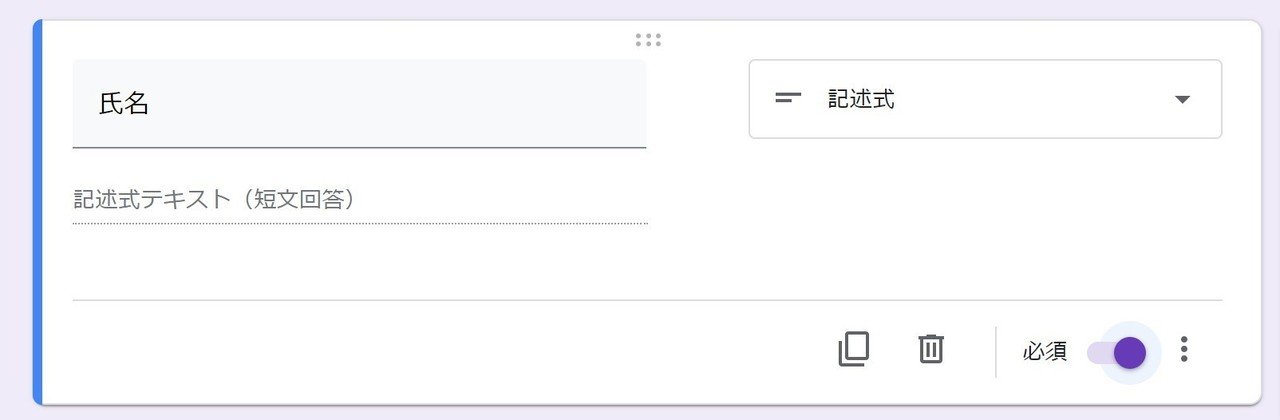
必須の質問事項の場合は右下の「必須」をONにしておきましょう。
これで、必須項目に回答していない場合はフォームの入力を完了できないようになります。
作成したアイテムを削除したい場合は、隣のごみ箱マークをクリックすることで削除できます。
また、同じ質問を複製したい場合はゴミ箱の左のマークをクリックすることで複製できます。
作ったフォームをペライチに挿入
フォームの作成が完了したら、右上の送信ボタンをクリックします。
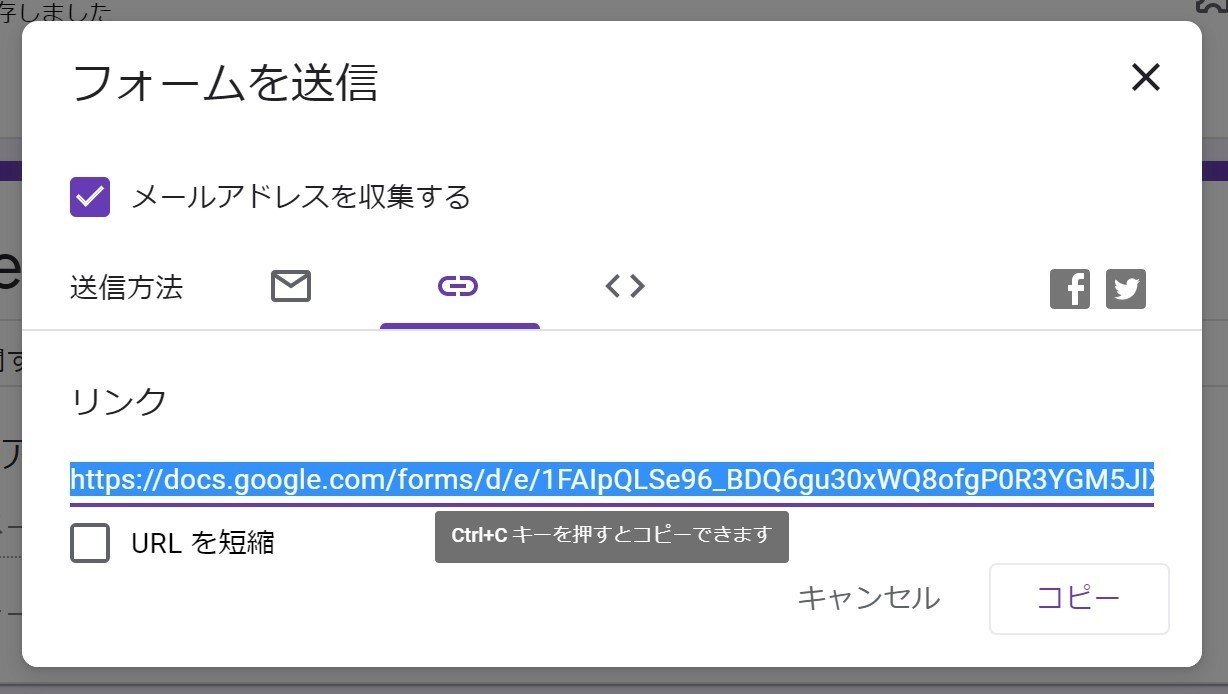
送信方法を「メール」「リンク」「コード」の中から選ぶことができます。
ペライチで使用する場合は、真ん中のリンクを選択し、表示されたURLをクリックします。
そして、ペライチにボタンなどを設置して、リンクとして設置すれば完成です。
Googleフォームを使うメリット
お申込みフォームをGoogleフォームにするといくつかメリットがあります。
1つは無料で使えるので、ペライチのスタートプランでも好きなテンプレートを使用してフォームを設置することができます。
二つ目に問い合わせを一か所に集約することができます。
例えば、有料プランを使ってペライチでお申込みフォームを設置したとしましょう。
さらに、運営しているブログにも申し込みフォームを設置した場合、申し込みの管理は、ペライチとブログのそれぞれで管理しなくてはいけません。
これでは管理の手間が掛かるだけでなく、ヒューマンエラーの原因にもなってしまいます。
そこでペライチとブログの両方にGoogleフォームのリンクを設置します。
これにより、申し込みを一か所に集約し、管理をしやすくします。
Googleフォームの回答はGoogleのスプレッドシートという別のサービスと併用することで、自動的にリスト化をしてくれます。
この機能を利用することで、顧客管理を簡単にすることができます。
3つ目は、ウェブサイトやブログが変わってもイチからフォームを作り直す手間が省けます。
Googleフォームを1つ作っておけば、リンクを貼り付けるだけで、フォームが完成するのでとても簡単です。
まとめ
ペライチをビジネスで活用させるには必須といえるフォームについて、
今回は無料でフォームが使えるテンプレートがあることと、
外部サービスによるフォーム設置の方法をお伝えしました。
この他にFormRunなど、フォーム作成のサービスがございます。
フォームの作成方法は概ね同じなので、使いやすいものを選んで使用してみてください。
「フォームを使いたいんだけどよくわからない」
「便利な使い方があったら教えてほしい」
などのご意見があれば、コメントやメッセージ等でご連絡ください。
それでは最後まで読んでいただきありがとうございました。
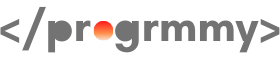

“【ペライチ】スタートプランでお申込みフォームを導入する方法” に対して1件のコメントがあります。