【ペライチ】スタートプランでアクセス数の記録を自動で取得する方法
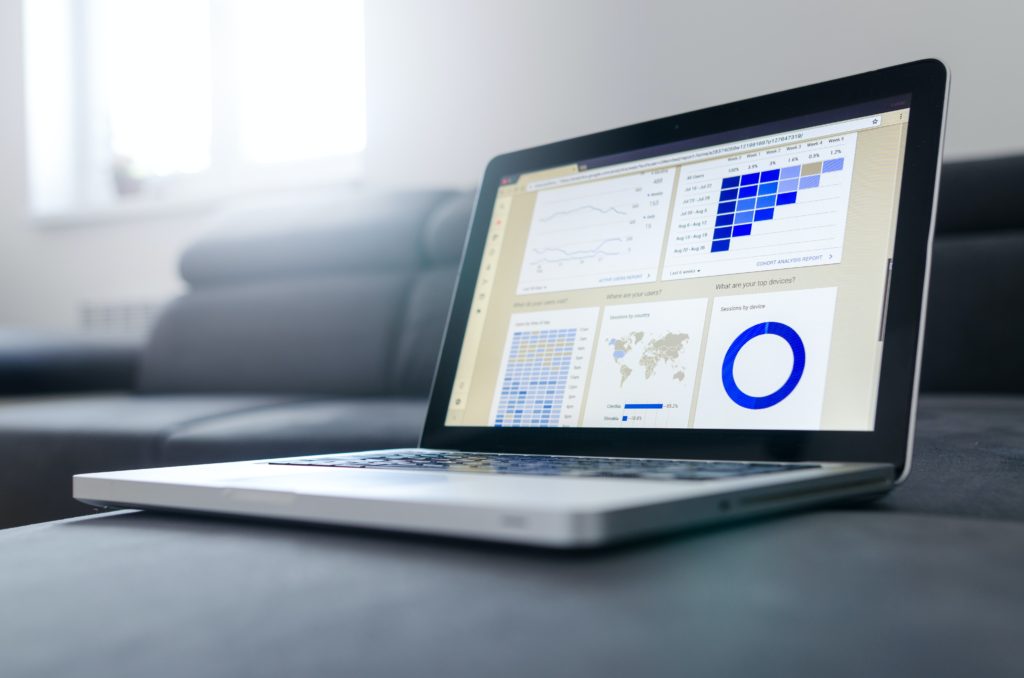
2021年5月13日にリライトしました。
現時点でGoogleアナリティクスがバージョンアップされているため、
最新バージョンのGoogleアナリティクスに関する記事をまとめました。
ぜひこちらを参考にしてみてください。
【グレードアップ】新しいGoogleアナリティクスをペライチで利用する方法
目次
【ペライチ】スタートプランでアクセス数の記録を自動で取得する方法
ペライチのスタートプランをご利用中で
アクセス数の記録を確認したいたという方へ
無料で使用できるGoogleアナリティクスをご紹介します。
今回の記事では、
Googleアナリティクスをペライチで使用する方法をまとめました。
ぜひご参考にしてください。
ペライチでGoogleアナリティクスを使用するための3ステップ
アナリティクスを使って、ペライチのサイトのアクセス数をチェックするために
次の3つの方法が必要となります。
- Googleアカウントを作成する
- トラッキングIDを取得する
- ペライチにトラッキングIDを設定する
ステップ①のGoogleアカウントはお持ちの方多いと思います。
もしお持ちの方はステップ②から始めてください。
また、アナリティクス導入の設定には
GoogleChromeをご利用ください。
コレです↓

Chromeのインストールはコチラ
それでは、詳しく説明いたします。
①Googleアカウントを取得する
まずGoogleアカウントにアクセスします。
右上のアカウントを作成するをクリックします。
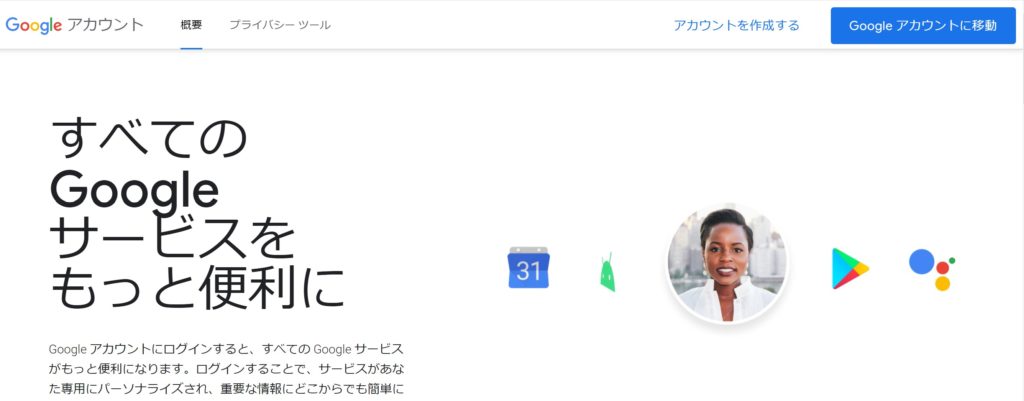
アカウント作成画面が表示されます。
姓・名を入力します。
ユーザー名を入力します。
ユーザー名がそのままGmailのメールアドレスになります。
アカウントにログインする際に使用するので、覚えやすいユーザー名にしておくと良いです。
パスワードを入力します。
確認用にも同じパスワードを入力して次へをクリックします。
同じユーザー名がすでに誰かに使用されている場合、
ここでエラーが表示されます。
エラーが出た場合は、だれも使っていないようなユーザー名に変更してください。
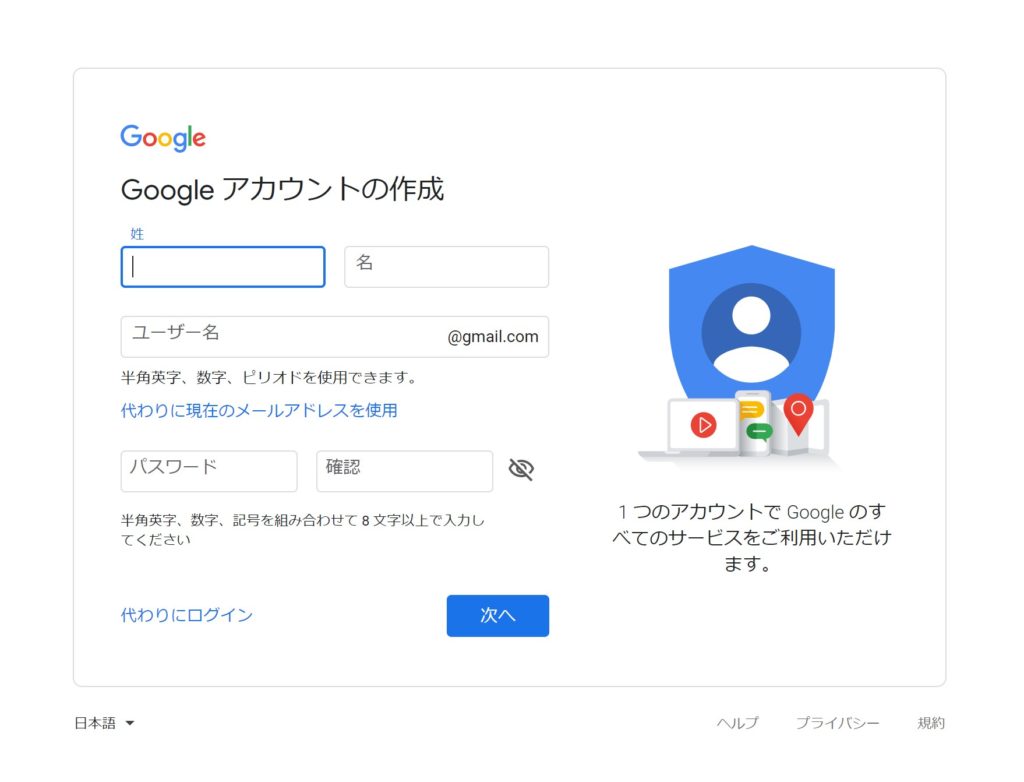
電話番号・生年月日・性別を選択して次へをクリックします。
もし別のメールアドレスをお持ちの方は、
再設定用のメールアドレスに入力しておきましょう。
任意設定なので、入力しなくてもOKです。
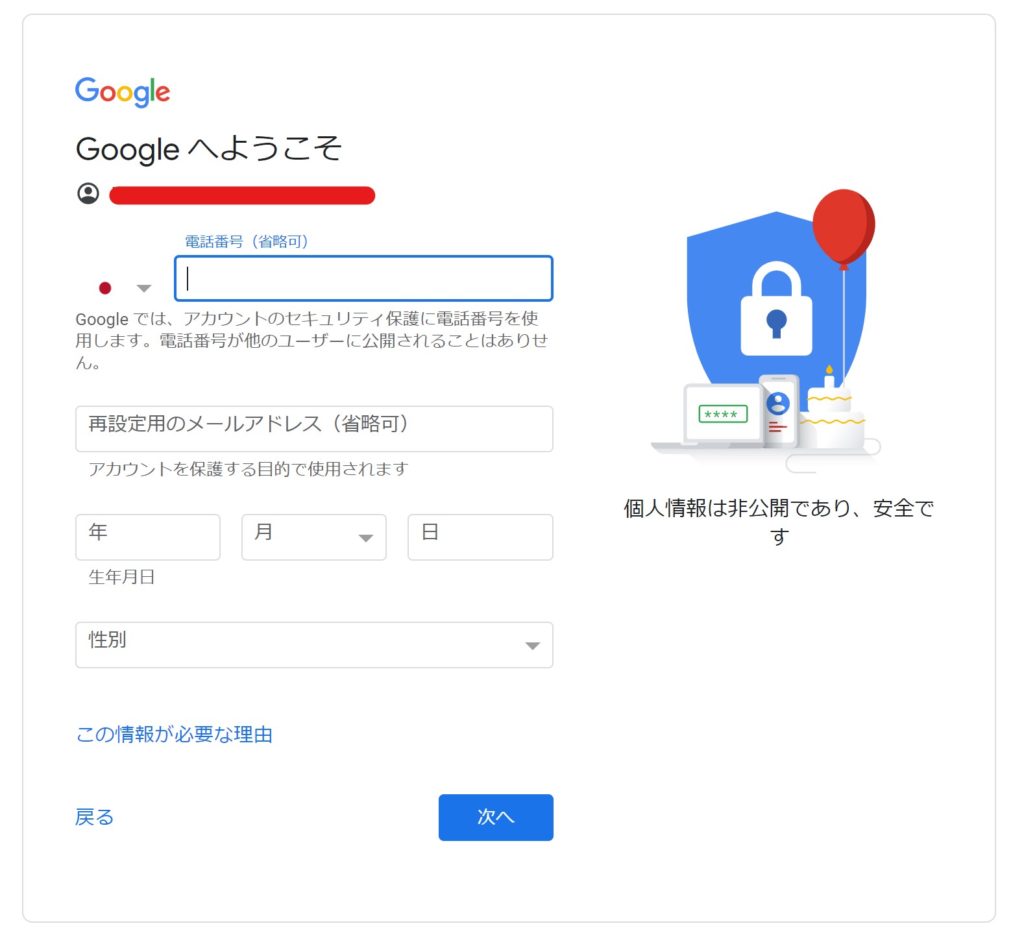
電話番号の確認画面が表示されます。
送信をクリックするとショートメール(SMS)で6桁のコードが送られてきます。
このコードを入力して電話番号の確認を済ませておきましょう。
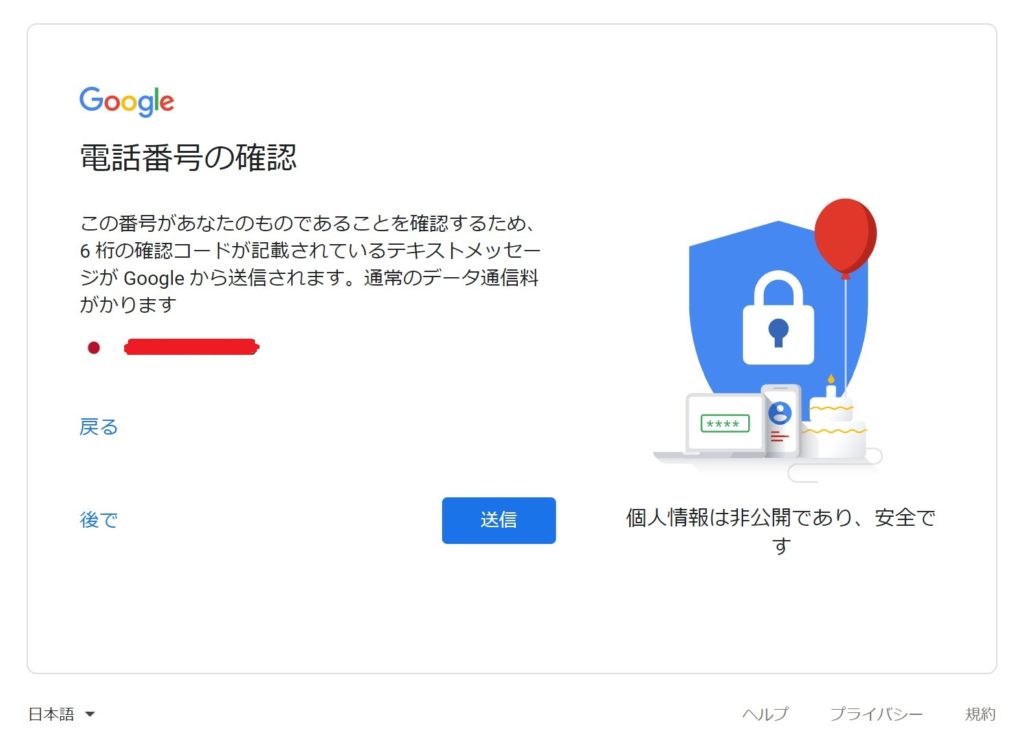
次のページに利用規約が表示されます。
規約をすべて読んで一番下にある同意するをクリックします。
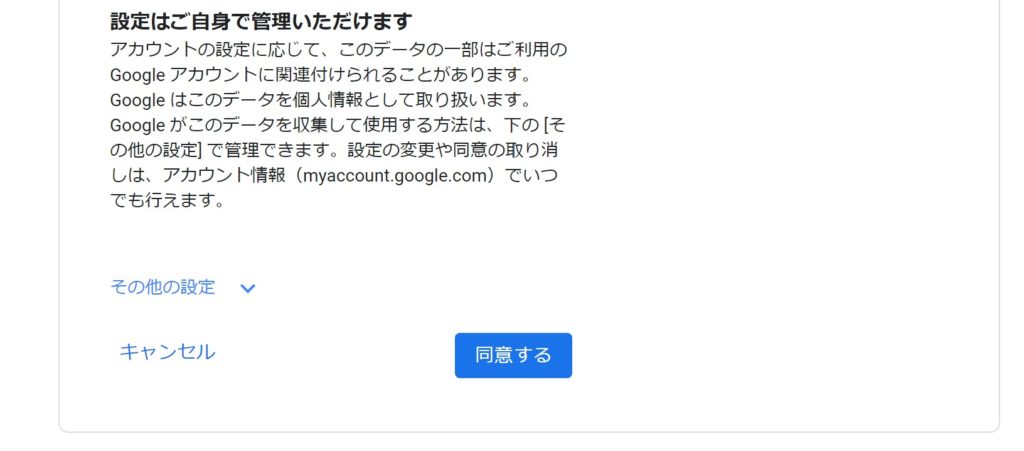
Googleのトップページ右上に
設定した名前のアイコンが表示されていればアカウントの作成完了です。
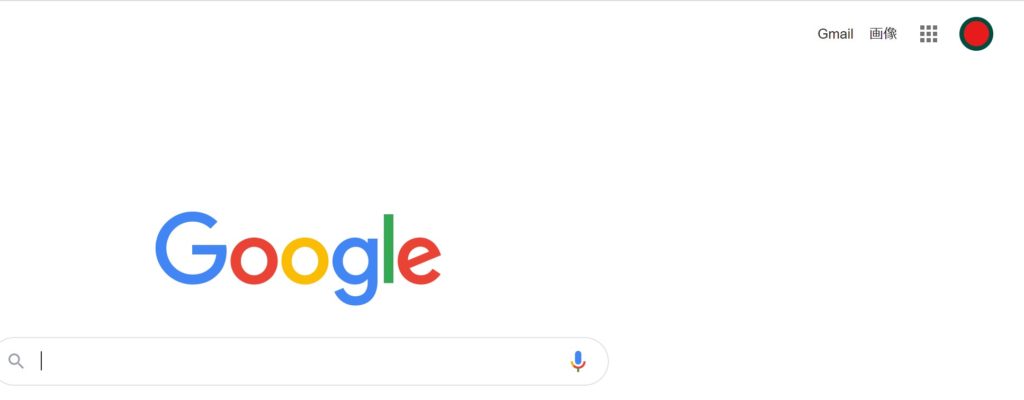
既にアカウントをお持ちの方は
GoogleChromeでログインしておきましょう。
Googleトップのページの右上にあるログインをクリックして
ユーザー名とパスワードを入力し、ログインします。
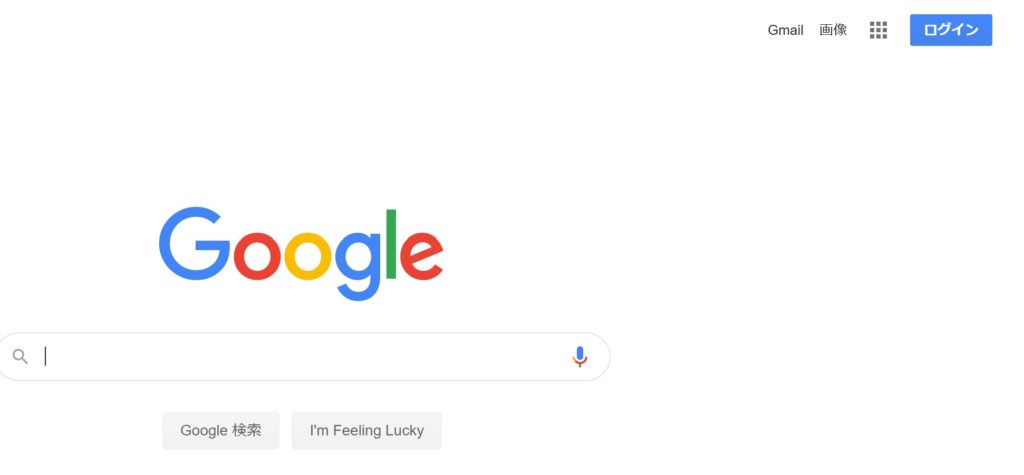
Googleアカウントのログインが完了したら、ステップ②に進みます。
②トラッキングIDを取得する
続いてトラッキングIDの取得を行います。
Googleアナリティクスにアクセスして、アナリティクス用の設定を行います。
上のリンクにアクセスると、Googleアナリティクスのトップページが表示されます。
Googleアナリティクスのトップページのデザインはよく変わるので、
下の画像と異なる見た目かもしれません。
トップページに、「無料で設定」「無料で利用する」
などのボタンがあるので、クリックしてください。
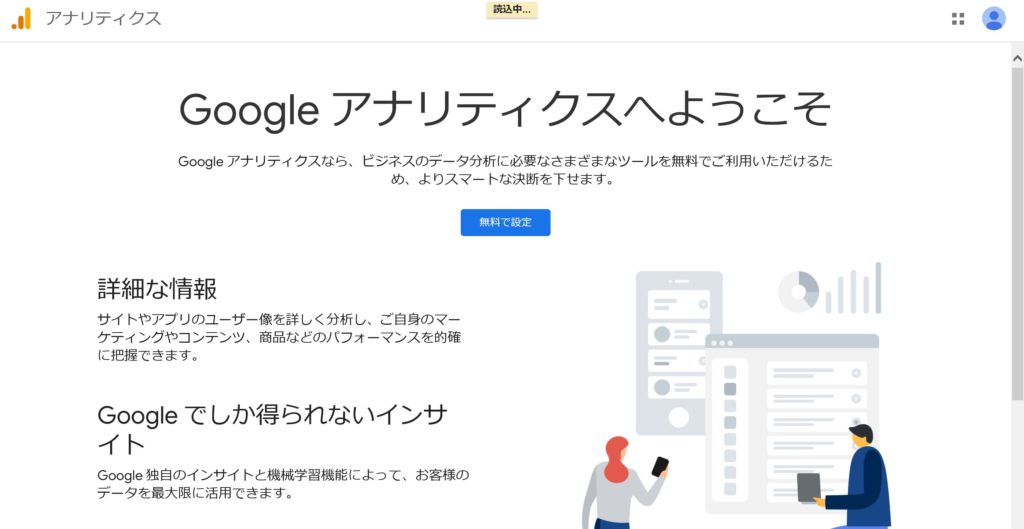
Googleアナリティクスを始めてご利用される場合は、
下記のような設定画面が表示されます。
◆まず初めにアカウント名を入力します。
アカウント名は、会社名やサービス名、個人名など
自由に設定することができます。
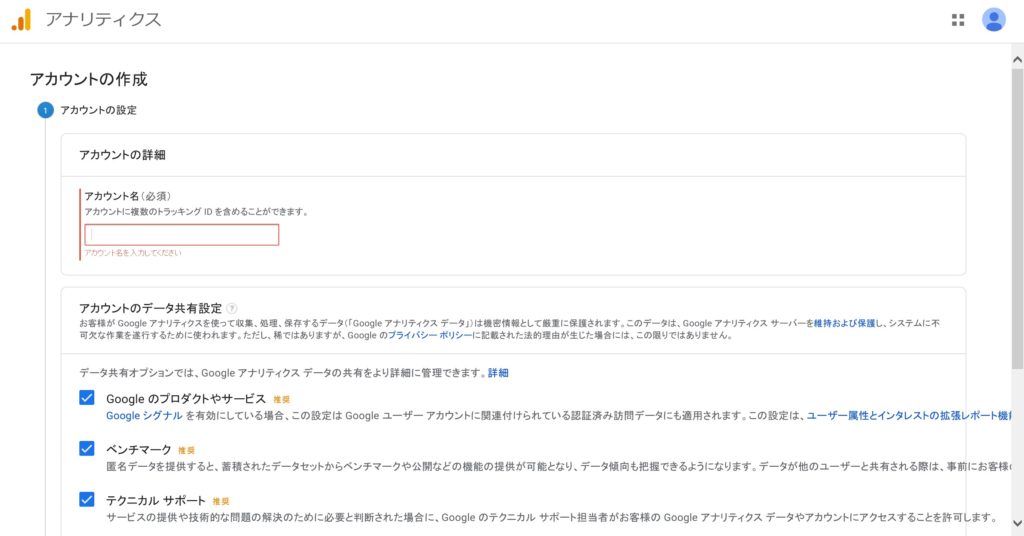
アカウント名を入力したら、下にスクロールして
次へをクリックします。
チェックマークなどの変更は不要です。
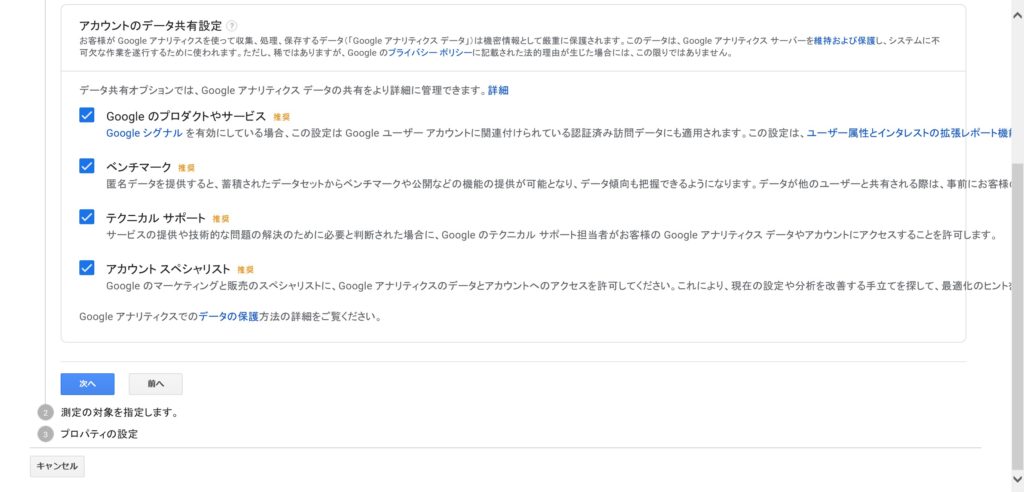
◆測定対象の指定を行います。
ウェブがデフォルトで選択されているので、
変更せずにそのまま下へスクロールし、次へをクリックします。
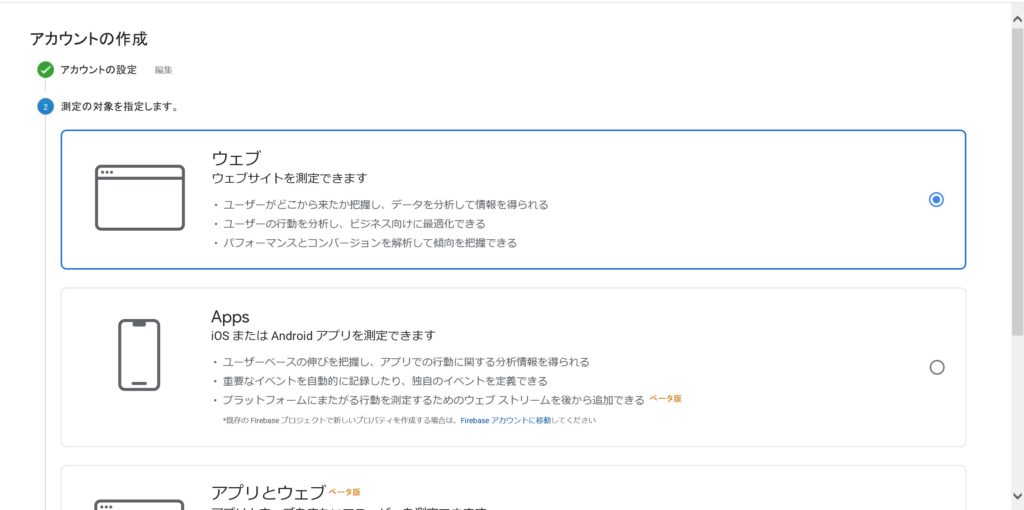
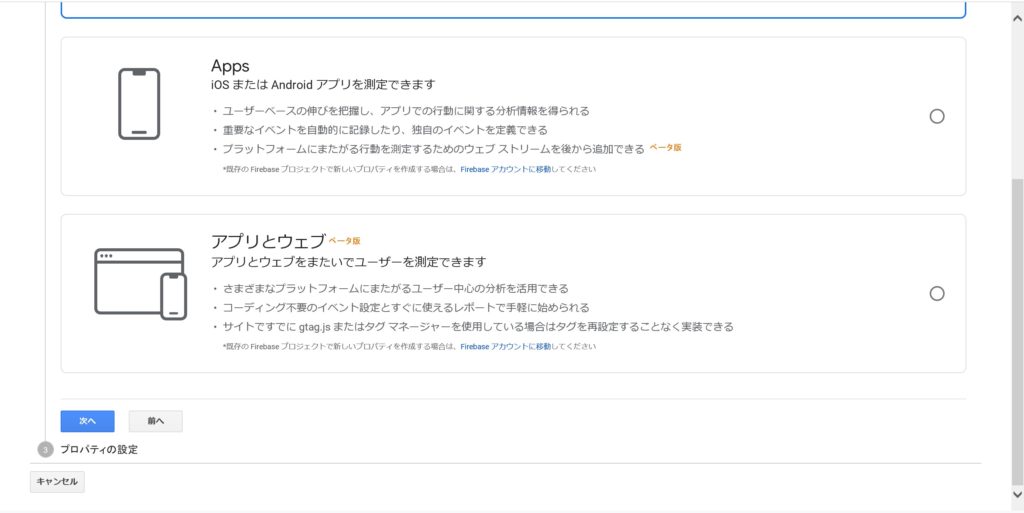
◆プロパティの設定を行います。
プロパティの設定では下記を入力・選択します。
- ウェブサイトの名前
- ウェブサイトのURL
- 業種
- タイムゾーン
ウェブサイトの名前は、特にルールがないので、
お好きな名前を設定してください。
ウェブサイトのURLについて
まず初めに「http:// ▼」と書かれたところをクリックしてください。
クリックすると「http://」もしくは「https://」を選択するすることができます。
(違いは【s】がついているか、ついていないかです)
今回はペライチで作成したサイトのアクセス数を調べるので、
「https://」を選択してください。
(sがついている方)
その隣にURLを入力します。
( 例:http://www.mywebsite.com と書かれた部分です。)
ペライチでサイトを作成すると、以下のようなURLになります。
https://peraichi.com/landing_pages/view/○○○○
(○○○○の部分はペライチで自由に設定ができます。)
先ほど「https://」を選択したので、入力欄には、
https://を除くURLを入力します。
それがこの部分です。
peraichi.com/landing_pages/view/○○○○
これを入力すると・・・
こんな感じになればOKです。
[ https:// ▼ ] peraichi.com/landing_pages/view/○○○○
業種を選択します。
「1つ選択してください」というところをクリックすると
業種のリストが表示されます。
ご自身の該当する業種を選択してください。
レポートのタイムゾーンを選択します。
「アメリカ合衆国」というところをクリックすると
国名のリストが表示されます。
一番下までスクロールすると、
下から数えて7番目あたりに「日本」が表示されるのでクリックします。
日本を選択すると、タイムゾーンの設定は自動的に東京が選択されます。
ここまで設定ができたら作成をクリックします。
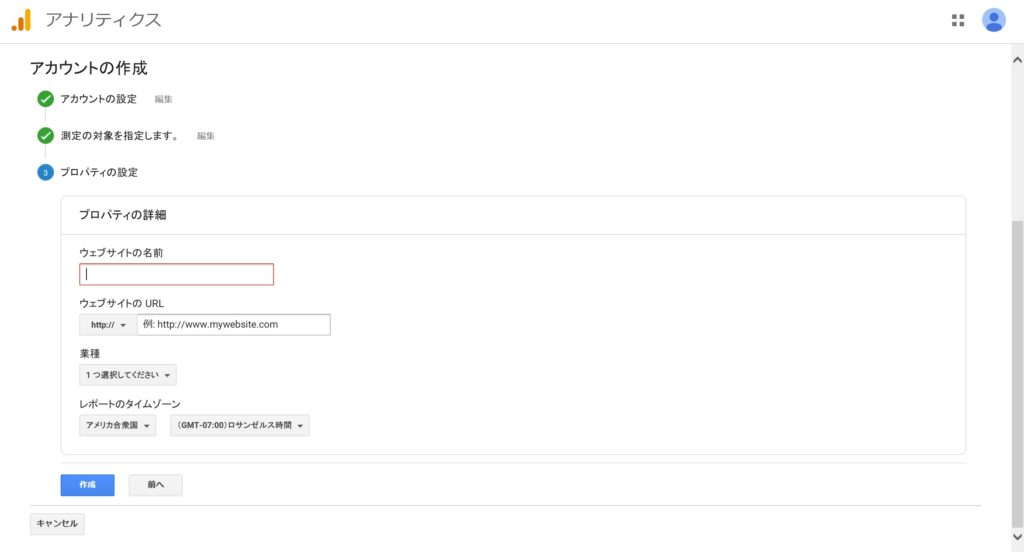
◆最後に利用規約に同意します。
まずアメリカ合衆国と書かれたところをクリックして、
日本を選択します。
こちらも一番下から探すと早く見つかります。
日本を選択すると、日本の利用規約が表示されます。
GDPRで必須となるデータ処理規約にも同意します。
にチェックをしてください。
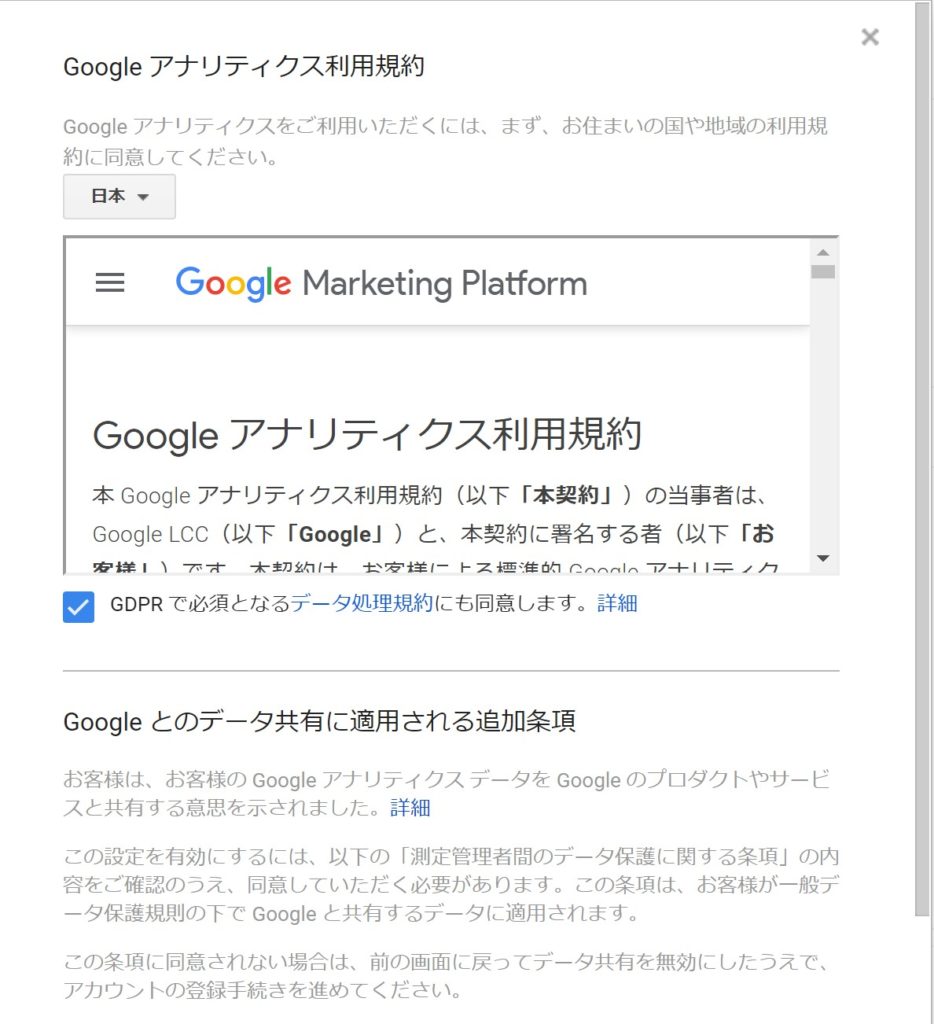
さらに下にスクロールして、
私はGoogleと共有するデータについて、「測定管理者間のデータ保護条項」に同意します。
にチェックを入れてください。
最後に同意するをクリックします。
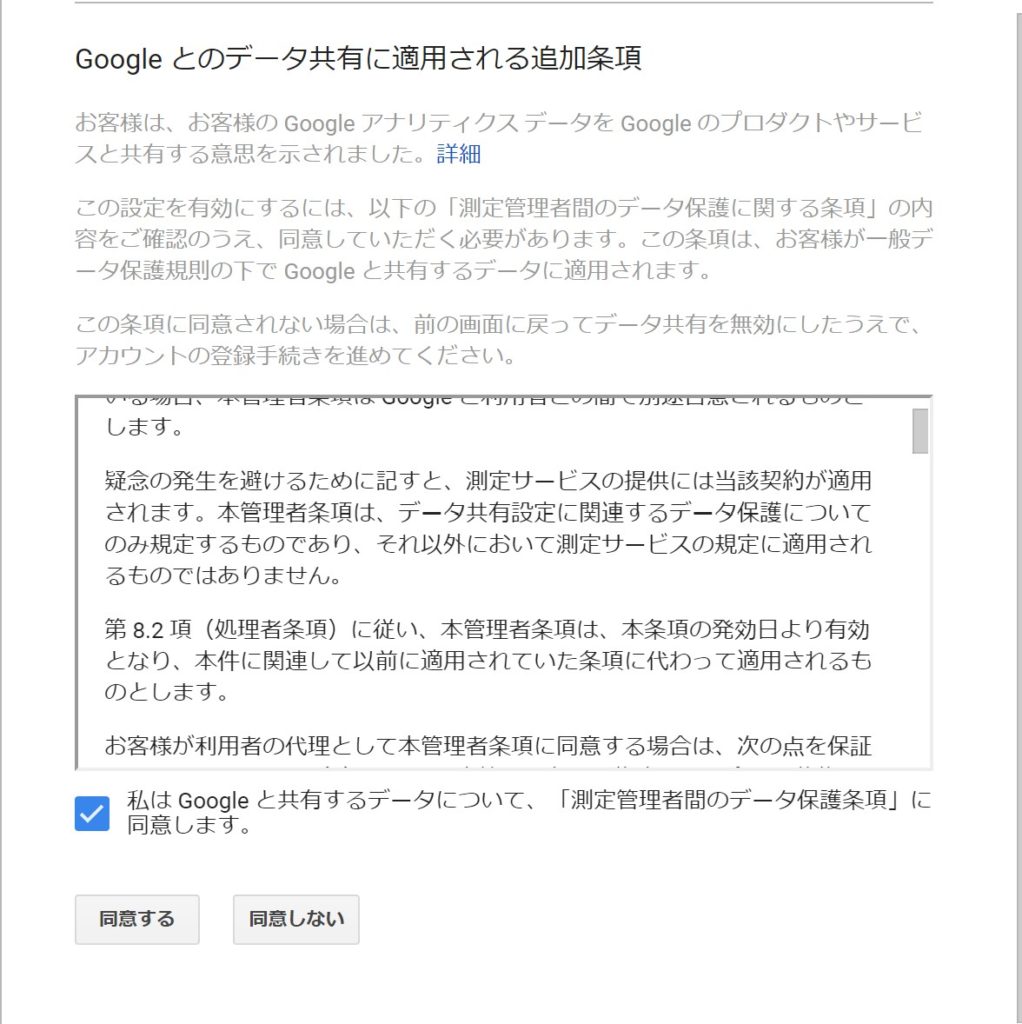
設定が完了すると、
「UA-」から始まるトラッキングIDが表示されます。
例:UA-123456-78
トラッキングIDが表示されたらステップ②は完了です。
(赤のラインが引かれている箇所にトラッキングIDが表示されています。)
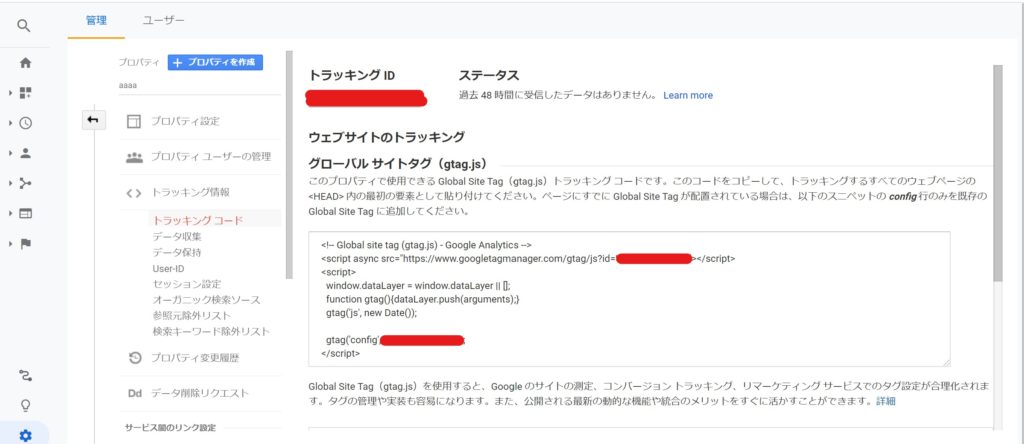
③ペライチにトラッキングIDを設定する
トラッキングIDの取得が完了したら、
ペライチにIDを設定します。
ペライチにログインして、
アクセス数を記録したい公開中のサイトの編集画面を開きます。
編集画面の左にあるメニューの中から
ページ情報編集をクリックします。
ページ情報編集の上から3番目
Analytics/Search Consoleをクリックします。
Google ツール設定が表示されます。
そして、一番上にGoogle Analyticsの設定項目が表示されます。
ここに先ほどのトラッキングIDを入力して、保存をクリックします。
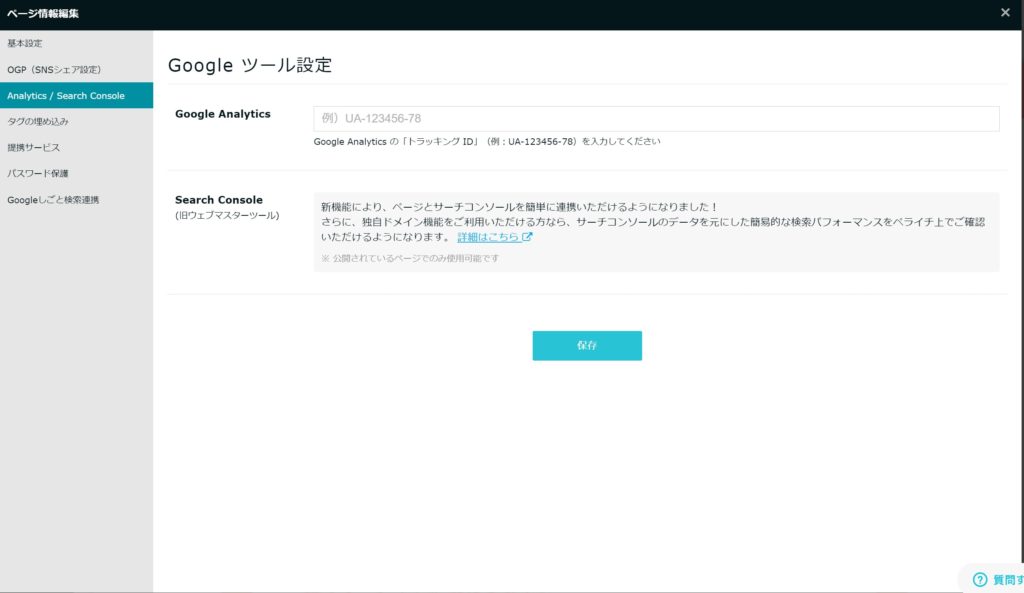
これで、Googleアナリティクスの設定は完了です。
アナリティクスの使い方
ここからは、
アナリティクスを使ってアクセス数を確認する方法をご説明します。
Googleアナリティクスは、設定が完了した時点からアクセスのデータ取得が開始します。
設定完了以前のアクセスデータは確認できませんのでご注意ください。
それでは、Googleアナリティクスのページを開いて
左上にあるホームをクリックします。
下記のページが表示されます。
白いグラフと青いグラフが表示されます。
基本的には白いグラフを見ていただければ、
アクセス数を確認することができます。
青いグラフは、
今まさにアクセスしている人がいる場合に表示されます。
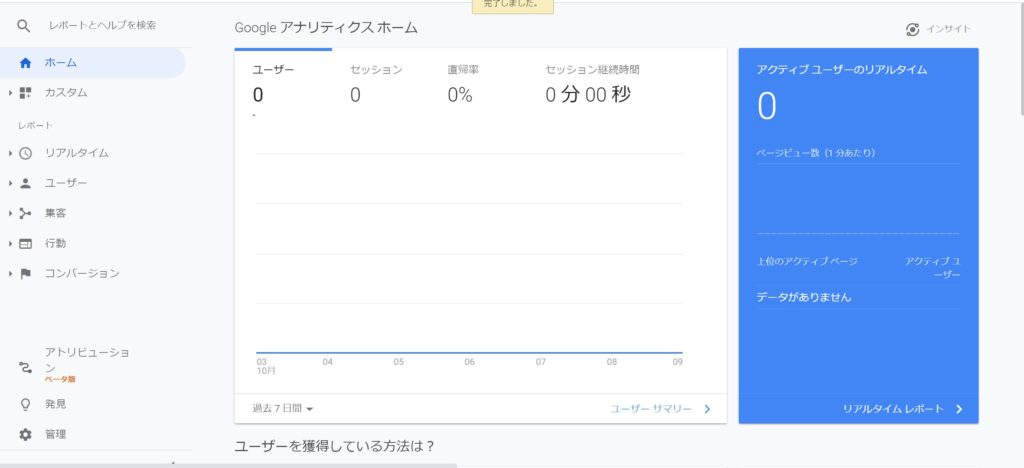
データ取得日数が増えると、
白いグラフに折れ線グラフが表示されます。
実線は集計期間の記録
点線はさらにその前の集計期間を表示したものです。
画像ではデフォルトの7日間の記録を表示しています。
実線と点線合わせて2週間分のデータが確認できる状態になっています。
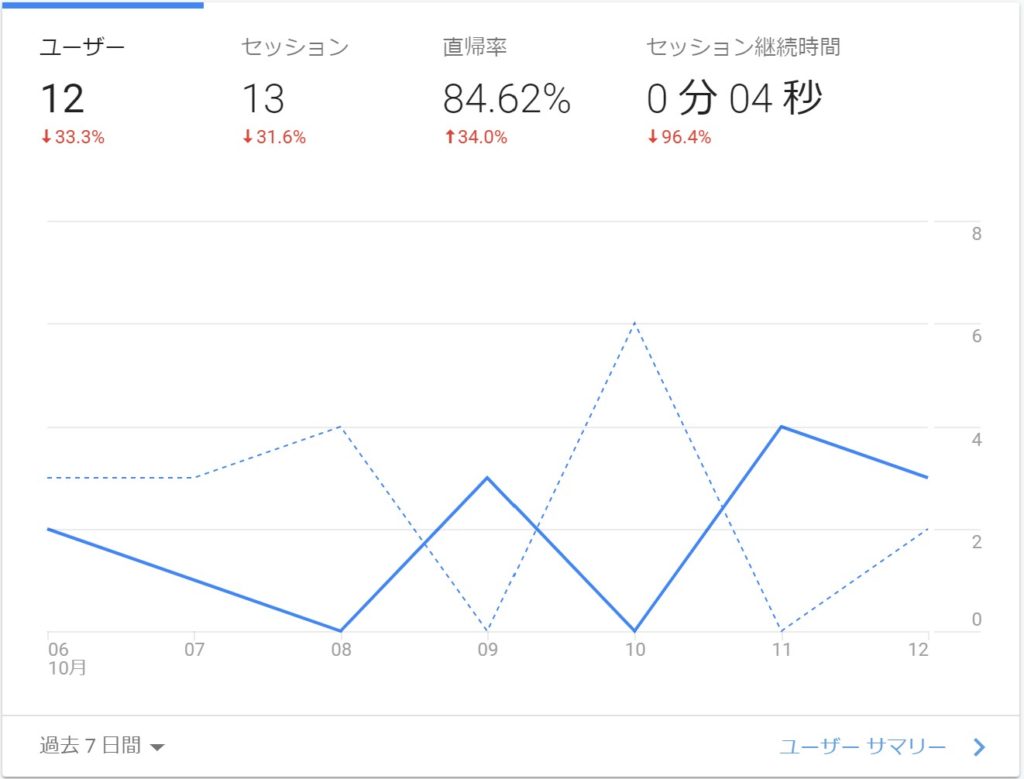
さらに実線と点線を比較することで、
7日前とのデータ比較を確認することもできます。
マウスカーソルを合わせると自動的にデータを比較してくれます。
下記画像では10月1日に4人がサイトを訪れていて、
10月8日のユーザーが0人だったので、
ユーザーの増加率マイナス100%(赤文字のパーセンテージ)ということが確認できます。
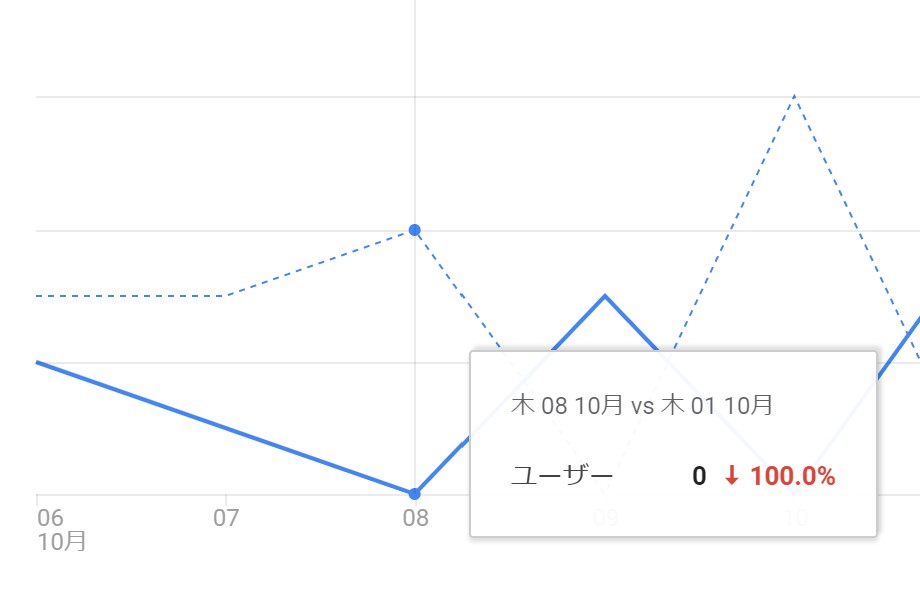
左下の過去7日間▼をクリックすると、グラフに表示される期間を選択することができます。
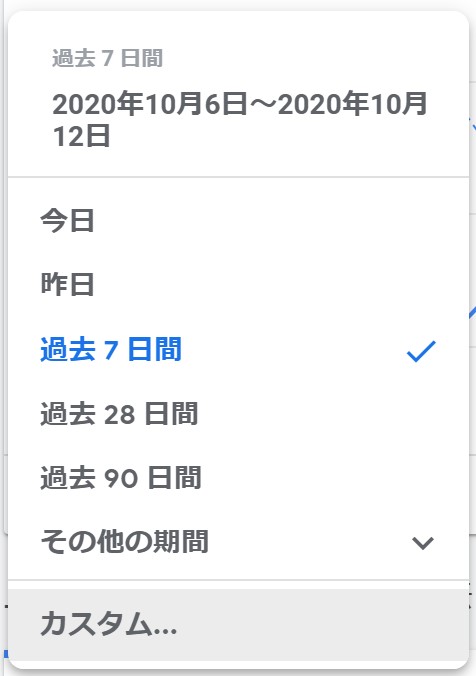
アクセス数を確認するための指標
アクセス数を確認するための指標として、
ユーザーとセッションをご確認ください。
ユーザーは何人の人がサイトを訪問したかを表す数字です。
セッションは何回サイトが表示されたかを表す数字です。
例えば、1人のユーザーが同じペライチのサイトを10回訪れた場合、
ユーザー:1
セッション:10
と表示されます。
下記画像の場合は83人のユーザーが
合計175回サイトを表示しています。
したがって、同じユーザーが何度かサイトを開いているということがわかります。
リピーターが多い場合はユーザー数に対してセッション数の数が大きくなる傾向にあります。
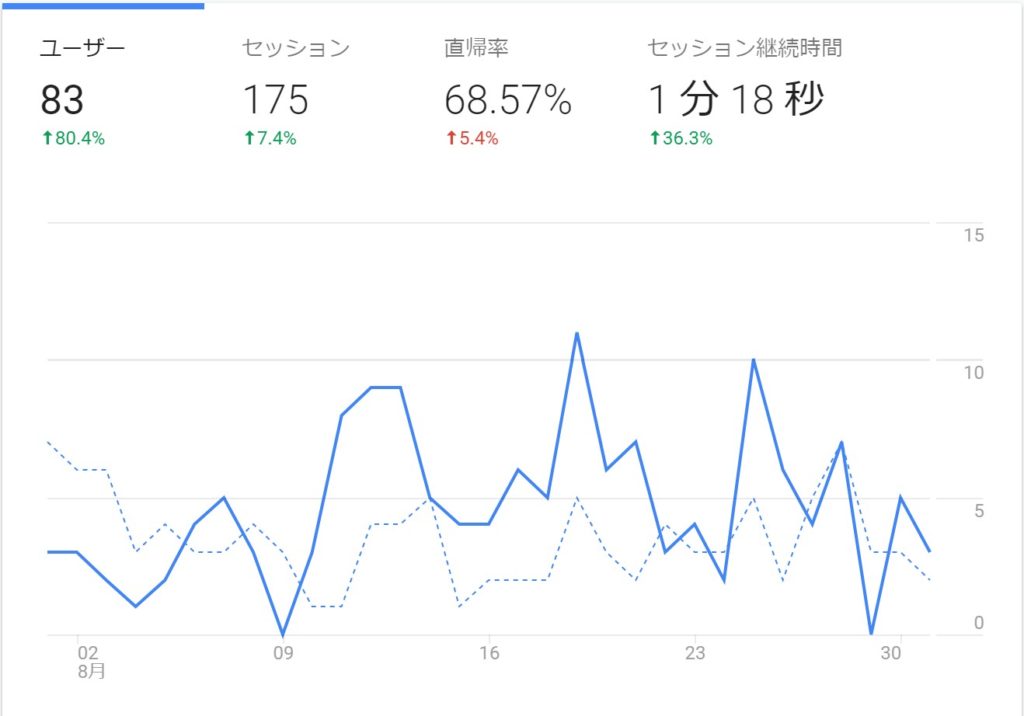
アクセス数の確認についてはここだけ見ればOKです。
この他にも、Googleアナリティクスでは、
様々なデータをとることができます。
例えば、
一日のうちで何時ごろにアクセスが多いのか?
アクセスの少ない曜日はいつか?
などを調べることもできます。
アナリティクスの説明だけで、
かなりのボリュームになりますので、
もし、「こんなことを調べたい!」というご要望があればご連絡ください。
アナリティクスで調べることができるものについては、
方法をお伝えします。
まとめ
Googleアナリティクスの設定方法についてご説明しました。
アナリティクスを使ったことのない人にとっては、
設定だけで一苦労すると思いますので、
こまったことがあればいつでもご連絡ください。
可能な限り設定のサポートをさせて頂きます!
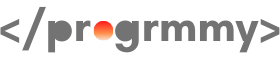


“【ペライチ】スタートプランでアクセス数の記録を自動で取得する方法” に対して1件のコメントがあります。