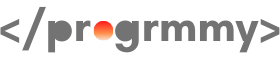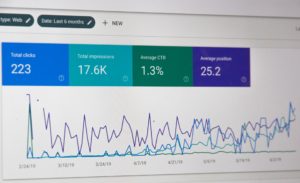【サイトマップ】できたばかりのサイトを検索してもらうための準備
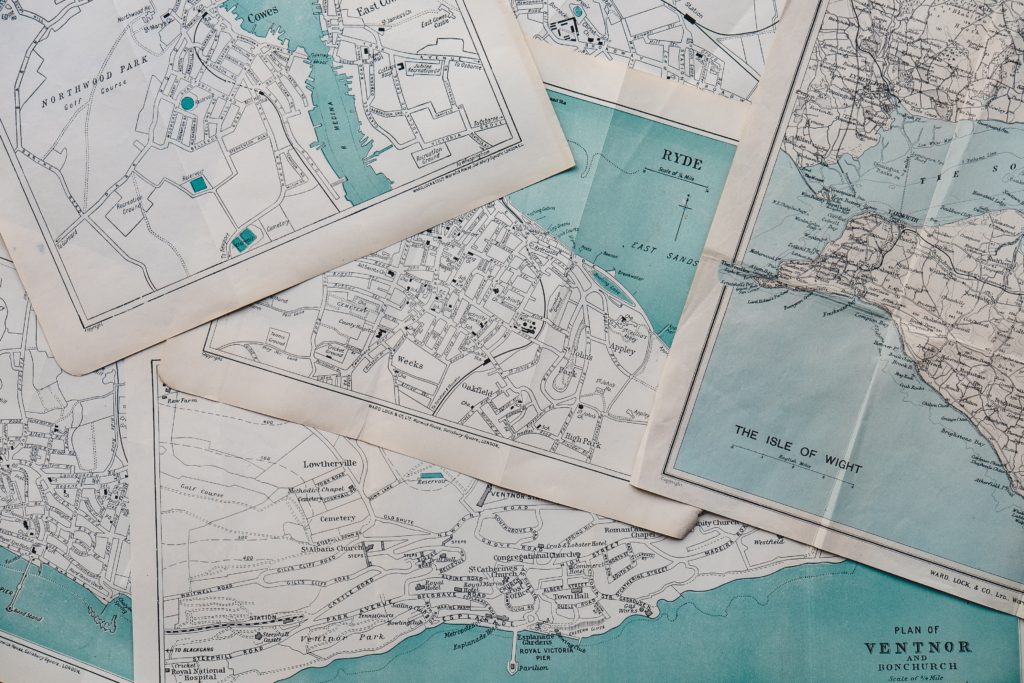
どうも!会社を卒業したい男 かじしょーです!
ウェブサイトを立ち上げたばかりで、なかなか検索結果に表示されずお困りの方はいらっしゃいませんか?
検索結果に表示されるためには、まずGoogleの検索アルゴリズムのインデックスというところに
自分のサイトが登録される必要があります。
インデックスに登録されていないサイトは、検索結果に表示されません。
そして、インデックスに登録してもらうためには、クローラーという検索ロボットがサイトを訪問することでインデックス登録されます。
今回の記事では、クローラーに招待状を送ってサイトに訪問してもらうための方法をご紹介いたします。
インデックスやクローラーについては過去の記事でご紹介いたしましたので、参考にしていただければと思います。
SEOのスタート地点「インデックス」と「クローラー」を知ろう
また、今回ご紹介する方法ではGoogleサーチコンソールを使用します。
まだ、サーチコンソールを使用していないという方は、先にサーチコンソールの設定をすることをオススメします。
下記、参考記事となります。
【サーチコンソール】ブログやサイトを作ったら最初に設定すべきツール2つ目
目次
サイトマップを使ってクローラーをご招待
サイトマップとは、ウェブサイトの階層構造をまとめたものです。
サイトマップを見ると、
サイトのトップページにカテゴリやブログ、問合せなどのページに枝分かれしていることや、
ブログの中に一つ一つの記事が存在しているということがわかるようになっています。
こんなイメージのものです。
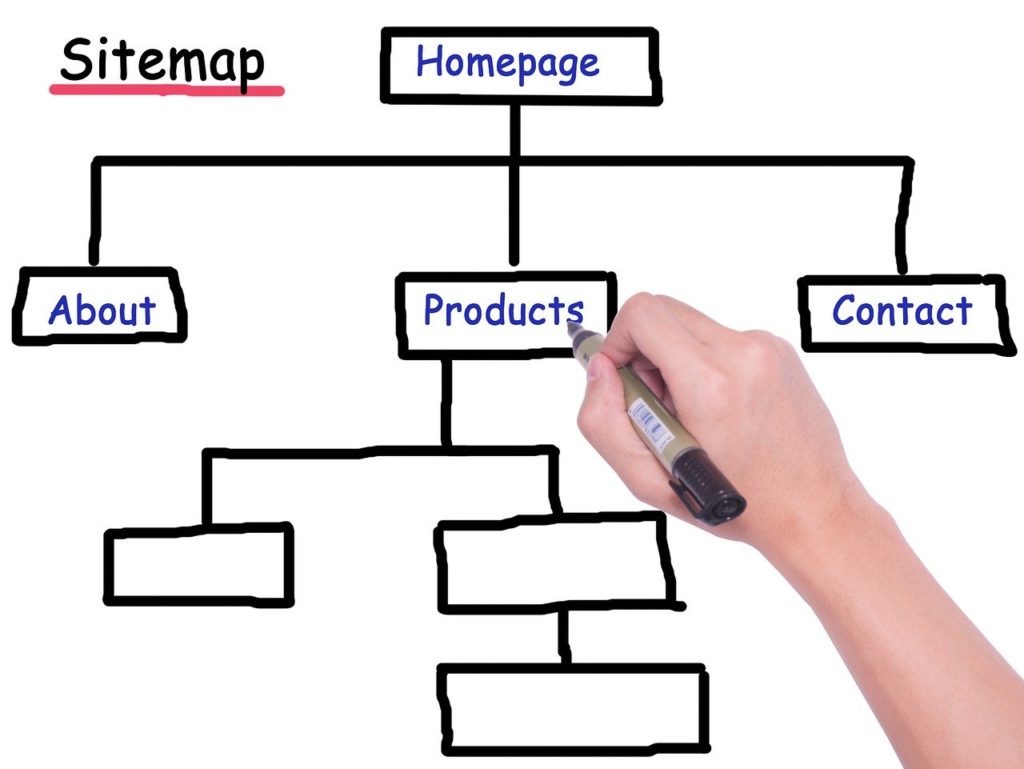
このサイトマップというものを作成し、サーチコンソールを使ってクローラーに渡します。
すると、クローラーがサイトにやってきて、サイトマップに従ってサイトを巡回します。
そして、巡回して得た情報をもとにインデックスを作成してくれます。
一度インデックス登録されれば、以降は自動でクローラーがサイトにやってきてくれます。
サイトを作成して、各種設定が完了したらサイトマップを作成し、クローラーを招待しましょう。
サーチコンソールにエラーが・・・。
先日、いつも通りサーチコンソールを使用していると、一件のエラー通知が表示されました。
恐る恐る中を覗いてみると
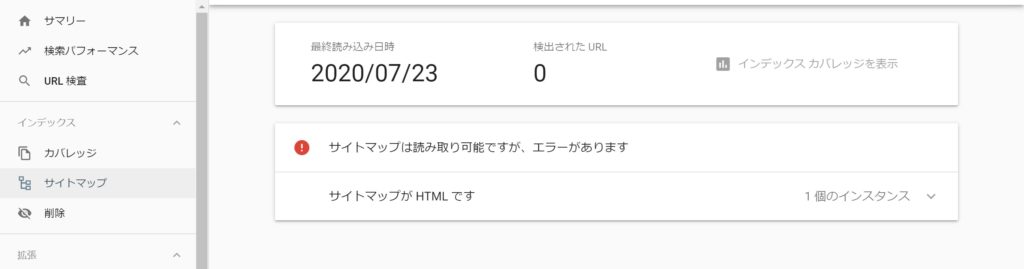
「サイトマップがHTMLです」というエラーです。
WordPressでサイトを作成すると自動で、HTMLという種類のサイトマップが作成されます。
クローラーはHTMLという種類のサイトマップを読んで理解することができません。
なので、クローラーが読めるように、XMLという種類のサイトマップに翻訳する必要があります。
そしてXMLに翻訳したサイトマップを登録することで、クローラーがサイトに訪れることができるようになります。
サイトマップの作成方法と登録方法
それではサイトマップの作成方法と登録方法をご紹介します。
サイトマップの作成
サイトマップの作成はウェブサービスを使って作成します。
今回はサイトマップを作成できるサイトを2つご紹介します。
まず1つ目
こちらはサイト内のページが500ページ以下なら無料で使うことができます。
(500を超えると有料になります。)
サイトにアクセスすると、中央にURLの入力欄があります。
ここにサイトのURLを入力して、STARTをクリックします。
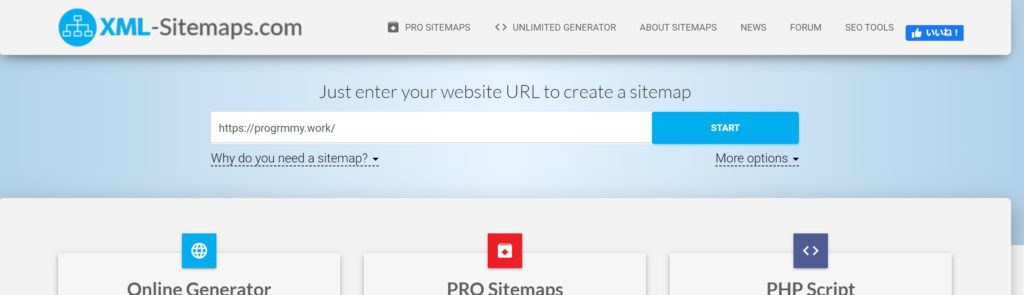
後はサイトマップの作成が完了するまで数分待ちます。
作業中の画面はこんな感じ
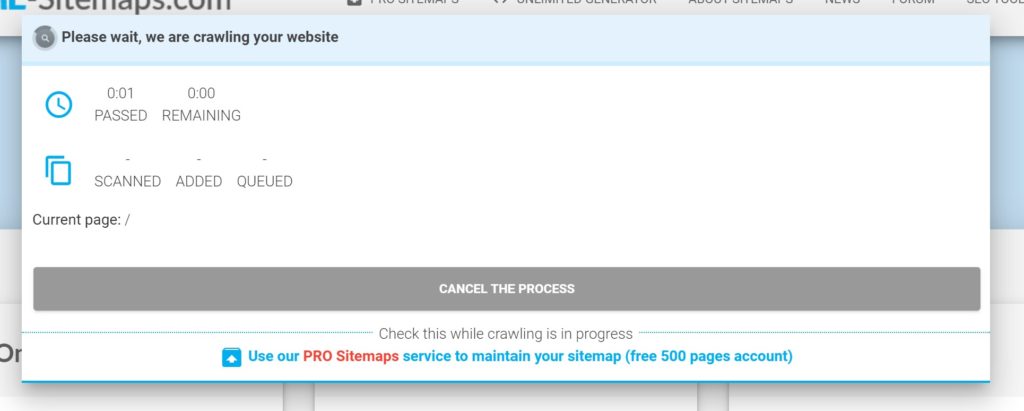
作成が完了したら下記のように表示されます。
左上にCompleted!と表示されていればOKです!
次に、青色のVIEW SITEMAP DETAILSをクリックします。
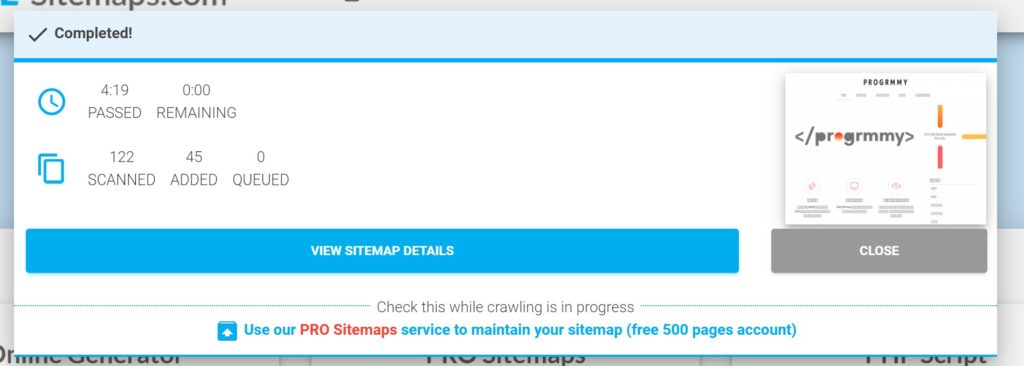
DOUNLOAD YOUR XML SITEMAP FILEをクリックして、サイトマップを保存します。
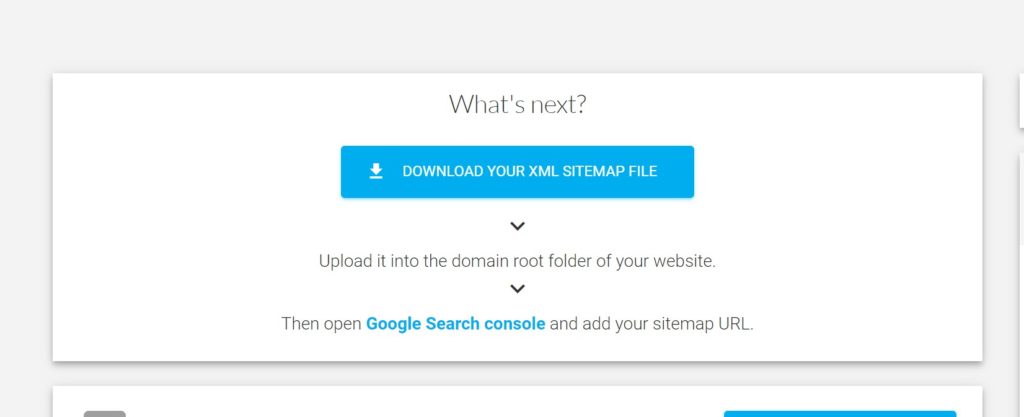
sitemap.xmlというファイルが保存されていればOKです!
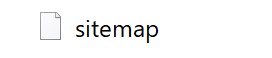
もう1つサイトマップを作成するサイトをご紹介します。
こちらもURLを入力してサイトマップ作成をクリックすれば自動で作成されます。
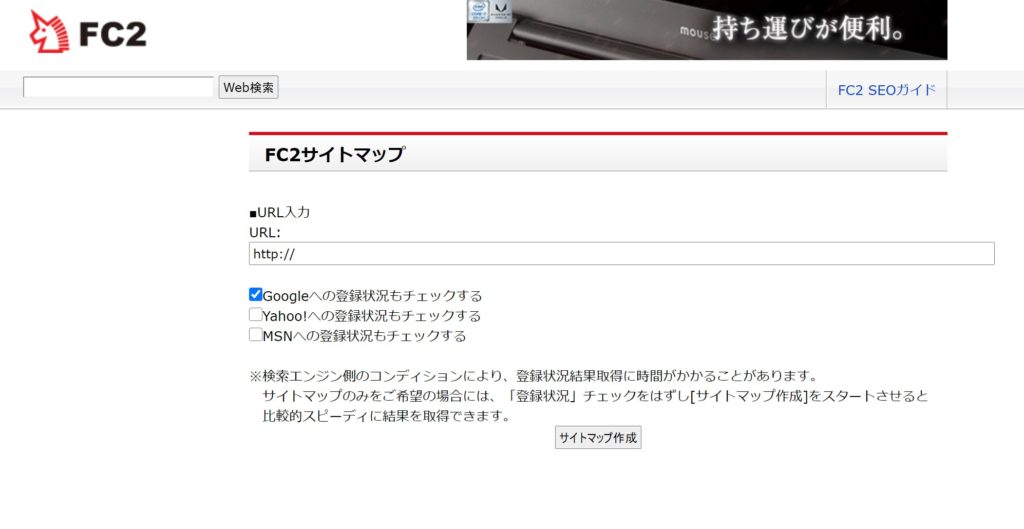
サイトマップの作成が完了したらページの一番下までスクロールしてサイトマップ保存をクリックします。
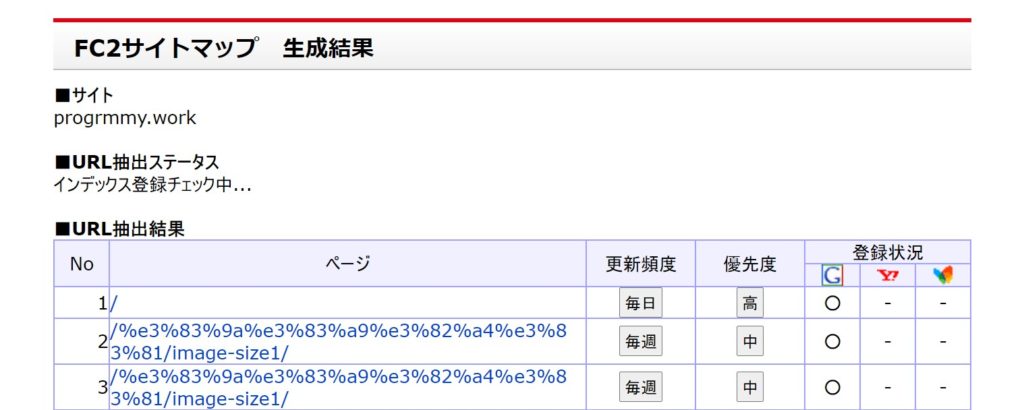
・
・
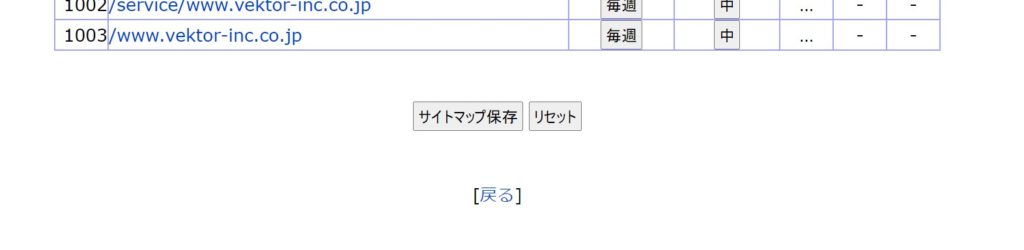
こちらも同じくsitemap.xmlというファイルが保存されればOKです。
サイトマップの登録
まずは先ほどダウンロードしたsitemap.xmlを使用しているサーバーのFTPサーバーにアクセスして、
サイトディレクトリ直下に保存します。
もし、サーバー契約時の無料ドメインを使用している場合は、
FTPサーバーの直下に保存すればOKです。
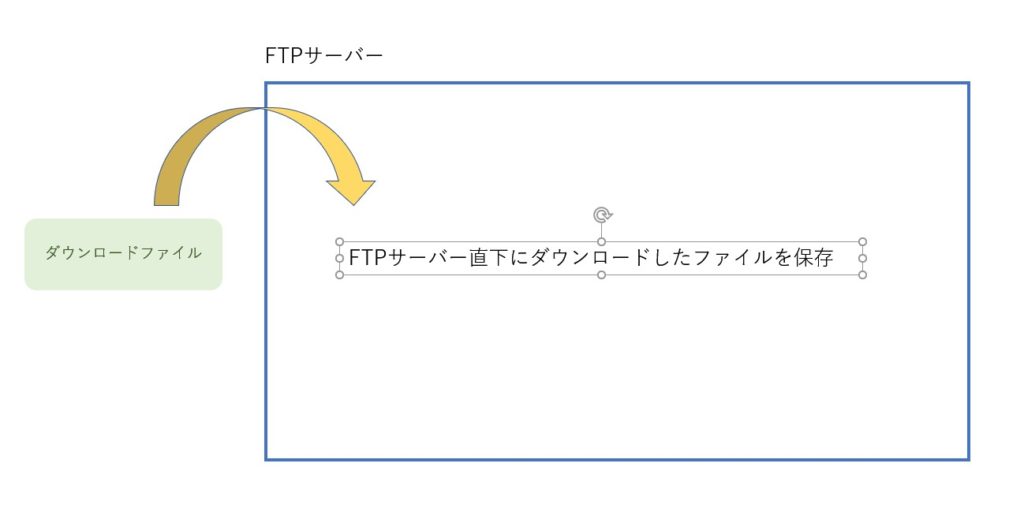
独自ドメインを取得して、サーバー内にサイトのディレクトリを用意している場合は、
そのサイトのディレクトリ直下にファイルを保存してください。
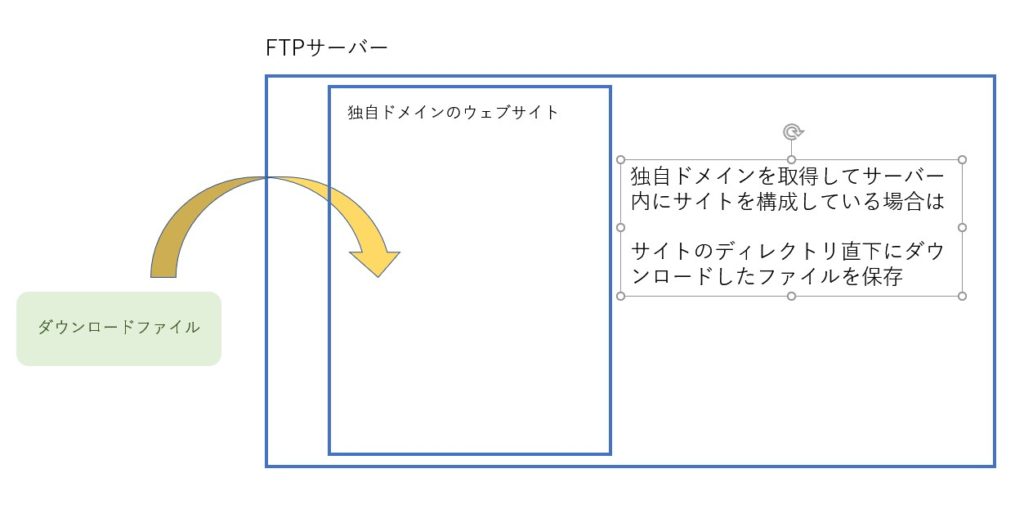
sitemap.xmlを保存したら、サーチコンソールを開いて、左のメニューにあるサイトマップをクリックします。
すると、新しいサイトマップの追加と表示されます。
ここにサイトマップを保存したディレクトリを入力して送信をクリックします。
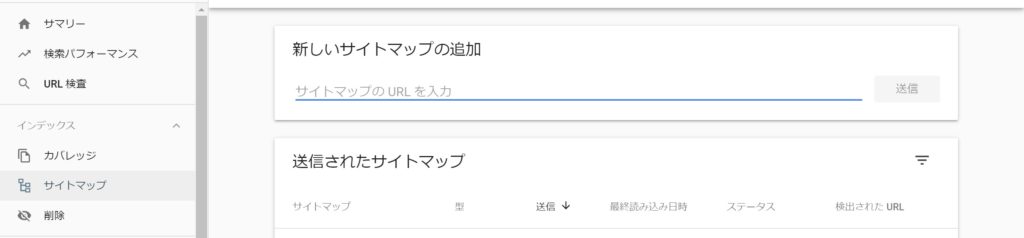
私の場合は、ロリポップサーバーの初期ドメインがあり、その中にprogrmmy.work/というサイトを作っています。
sitemap.xmlはprogrmmy.work/の直下に保存しているので、ここで入力するサイトマップのURLは
http://xxxxxxxxxxxx.yyy.zz(初期ドメイン)/progrmmy.work/となります。
以上で、サイトマップの登録は完了になります。
クローラーがサイトに訪れてインデックスを作成するまでしばらく時間がかかります。
プラグインもあります!
WordPressの場合はXMLサイトマップを自動で作成してくれるプラグインがあります。
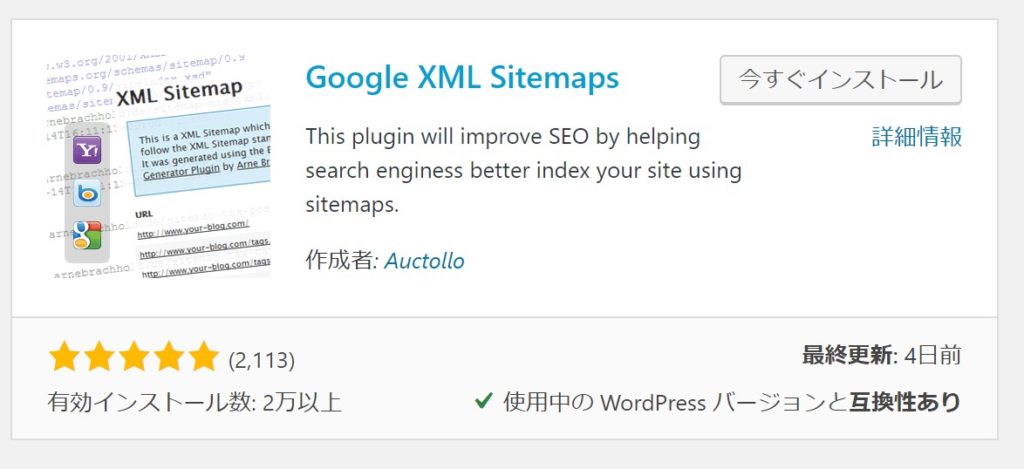
私はこれを使用していないので、詳しく解説してくださっているサイトのURLを記載しておきます。
WordPressを使用している方はコチラが便利ですので、ぜひお試しください。
私の場合はサーチコンソールエラーを解決するために情報を探してサイトマップの作成をしたため、
このプラグインの存在に気付かずにXMLサイトマップを登録してしまいました(笑)
サイトマップを登録したらこうなった!
それではサイトマップを登録するとどうなったのかをご紹介します。
緑の線がこのサイトの有効なURLです。
インデックスに登録されている数と思っていただければOKです。
7月23日にエラーが出て、あれこれ調べて8月2日ごろにサイトマップを作成し登録しました。
(赤い矢印のあたりで作業を実施)
すると有効なページの数が一気に増えていることがわかると思います。
サイトマップ登録前は有効なページ数が25ページでした。
サイトマップ登録後は有効なページ数が37ページに増え、その後も小刻みに増えています。
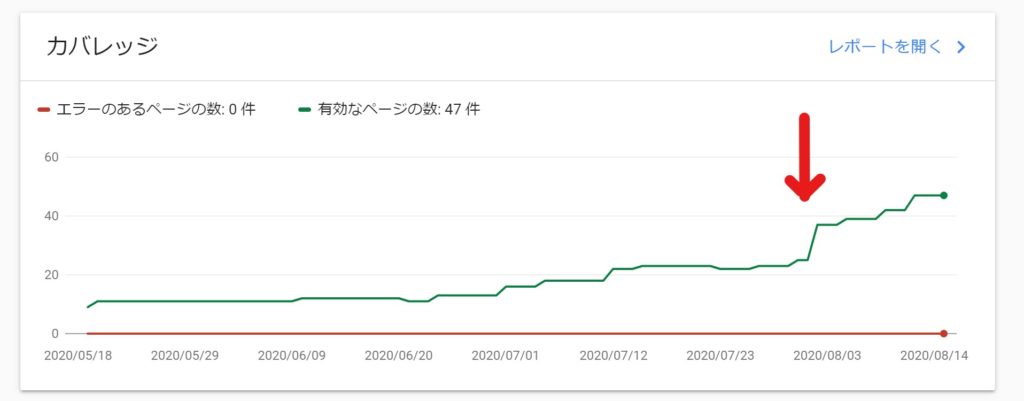
毎日ブログを書くようになったということも要因としてありますが、
記事を書くたびに素早くインデックス登録されるようになっています。
現在は、2~3日に一回程度インデックスが更新されているようです。
それに伴って、検索表示回数や掲載の平均順位がわずかに増えつつあります。
グラフの右端がわずかに上向いていることがわかると思います。
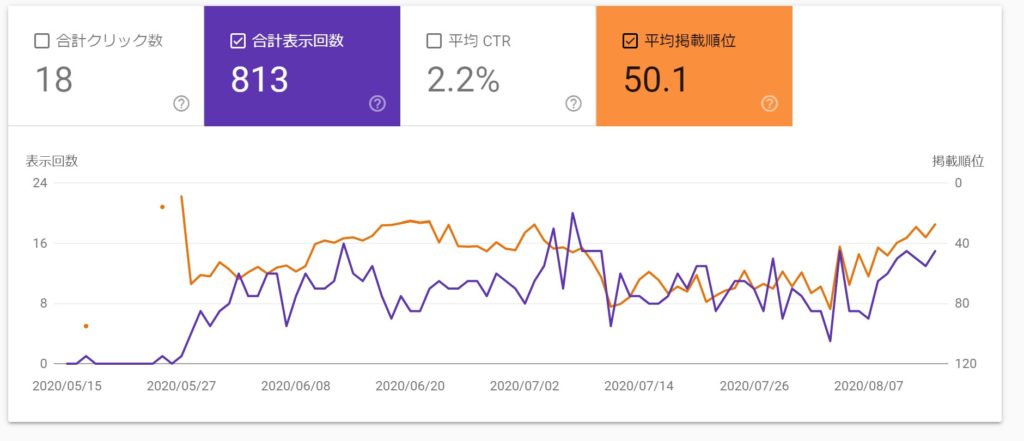
まとめ
今回は、サイト立ち上げ初期にやっておくべきインデックス登録の方法として、
サイトマップの作成と登録の方法をご紹介しました。
サイトマップを使わずに自力でインデックス登録をすることも可能ですが、
時間がかかることと、被リンクを獲得しないといけないため、やり方を間違えると、
サイトがペナルティを受けて検索結果に表示されなくなってしまうなどのリスクが伴います。
テクニカルなSEO対策と違って、作業ベースの対策になるので、ぜひトライしてみてください!
この記事を前々から書きたいと思っていたのですが、書くにあたって
「サーチコンソールの記事がいるなぁ」
「サーチコンソールについて書くならアナリティクスも書かなきゃなぁ」
というようにかなり遠回りをしてしまいました。
ようやくこの記事を書くことができてすっきりです笑
ということで最後まで読んでいただき、ありがとうございました!