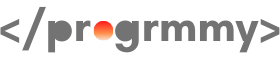【ペライチ】ペライチで作成したサイトのバックアップを取りましょう

ペライチでサイトを作成し、サイトを公開した方へ
必ず実施してほしいことが1つあります。
それが、サイトのバックアップです。
ペライチだけに限らず、基本的にサイトを作成したら、
必ずバックアップを取る癖をつけておくといいでしょう。
何らかのトラブルで、せっかく作成したサイトが消えてなくなってしまうかもしれません。
今回は、ペライチのサイトでバックアップを取る方法をご説明いたします。
ペライチのサイトをバックアップする方法
それではバックアップの方法をご説明します。
まず、ペライチで作ったサイトを公開した後は
必ずページの複製を行ってください。
複製はメニューの中にあります。
サイトの複製を行うポップアップが表示されるのでOKをクリックします。
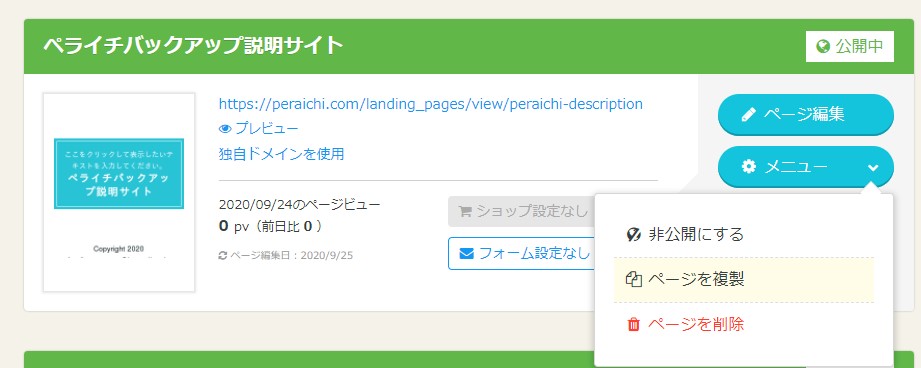
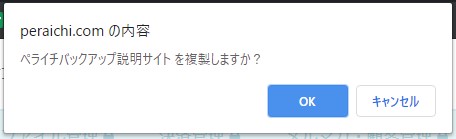
これをすることで公開中のサイトと同じものが
もう一つ出来上がりました。
複製したサイトのタイトルには「コピー_」と書かれています。
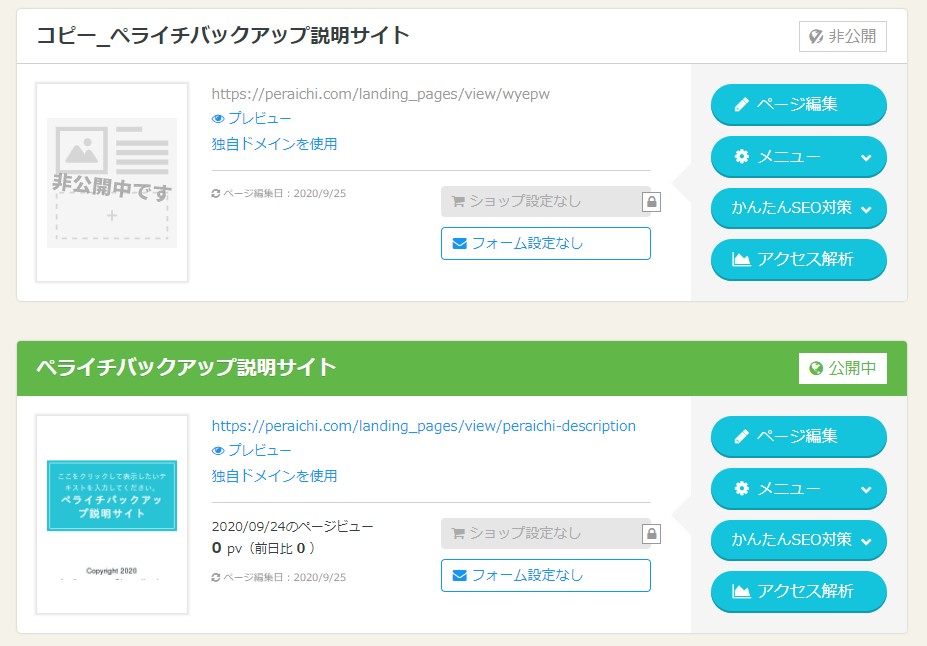
サイトを更新したり、デザインを一新したい場合は、
コピー_のサイトを編集するようにしてください。
公開中のサイトを編集してしまうと、
編集作業を一時中断した場合に、
サイト訪問者に編集中の状態を見せてしまうことになります。
公開中のサイトは基本的には変更しないようにするのが望ましいです。
コピー_のサイトで編集作業を進めて、
一通り編集作業が完了した段階で、
公開中のサイトと入れ替えます。
公開中のサイトとコピー_サイトを入れ替える方法
編集が完了したコピー_サイトと公開中のサイトを入れ替える手順をご説明します。
まず最初に公開中のサイトを非公開設定にします。
非公開ボタンはメニューの中にあります。
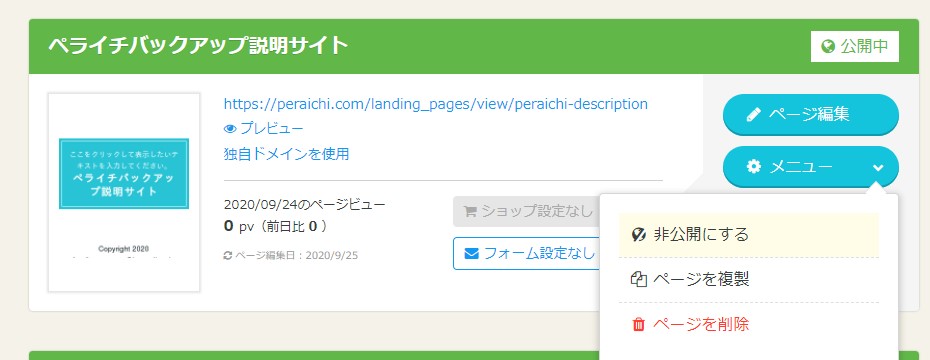
次に、非公開にしたサイトのページ編集画面を表示します。
そして、左のメニューにあるページ情報編集をクリックします。
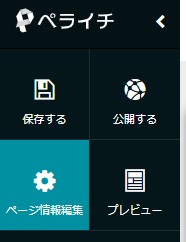
これが先ほどまで公開されていたサイトの
ページ情報編集画面です。
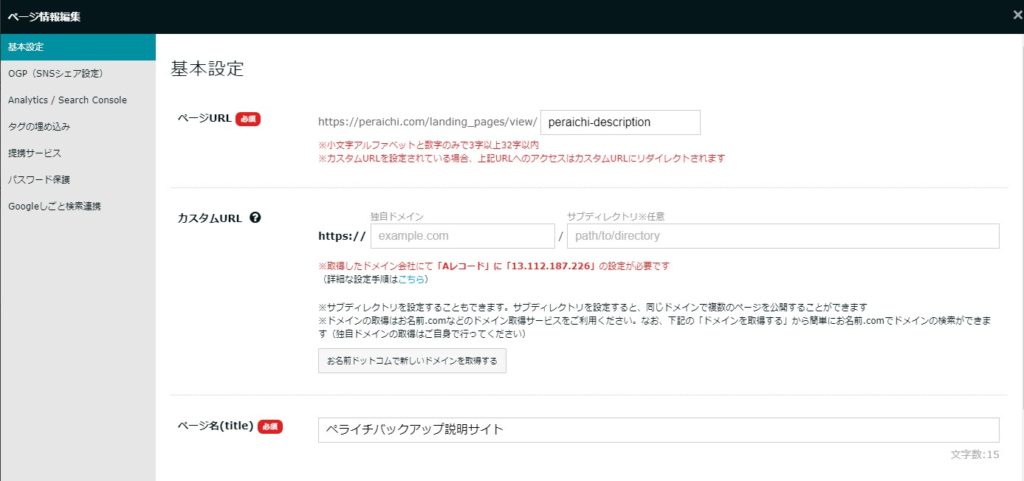
ここで変更するのはページURLとページ名(title)です。
まずページURLに入力してある、
view/より後ろの部分をコピーして、メモ帳などに記録しておきます。
上部の画像の場合は[ peraichi-description ]をコピーしておきます。
このコピーした部分を編集したサイトにも使用します。
公開中のサイトは常に同じURLにしておきます。
URLがコロコロ変わってしまうと、
その都度、URLの案内を変更しないといけません。
例えば、チラシなどにサイトのURLを記載していた場合は、
チラシを作り直さないといけません。
ただし、コピーしてそのまま、
編集サイトの同じ箇所に入力してしまうと、エラーが表示されます。

インターネットの世界では、
「同じページURLは2つ存在してはいけない」
というルールがあります。
このルール違反を警告するためにこのようなエラーが発生します。
そこで、さっきまで公開していたサイトのページURLを
peraichi-description以外のものに変える必要があります。
今回は例として old-peraichi-descriptionというURLに変更しております。
peraichi-descriptionと同じでなければ
なんでもかまいません。
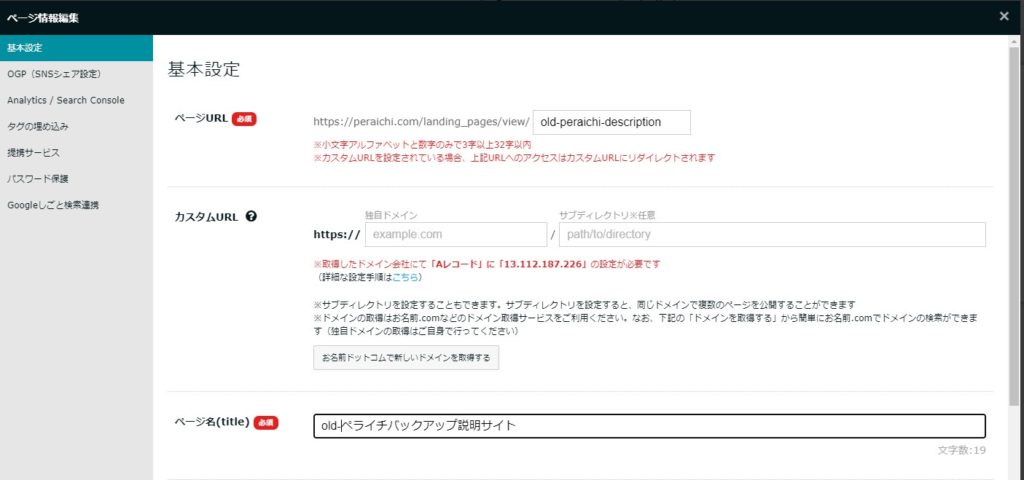
また、ページ名(title)の先頭にもold-をつけました。
ページ名(title)は同じものが存在しても問題ないのですが、
サイトを見分けやすくするために変更しています。
ページ名(title)はコピーする必要はありません。
この2つの変更が完了したら、一番下にある保存ボタンをクリックします。

次に、コピー_サイトの編集画面を開き、ページ情報編集をクリックします。
コピー_サイトのURLにはランダムな文字列が記入されています。
画像ではwyepwと入力されています。
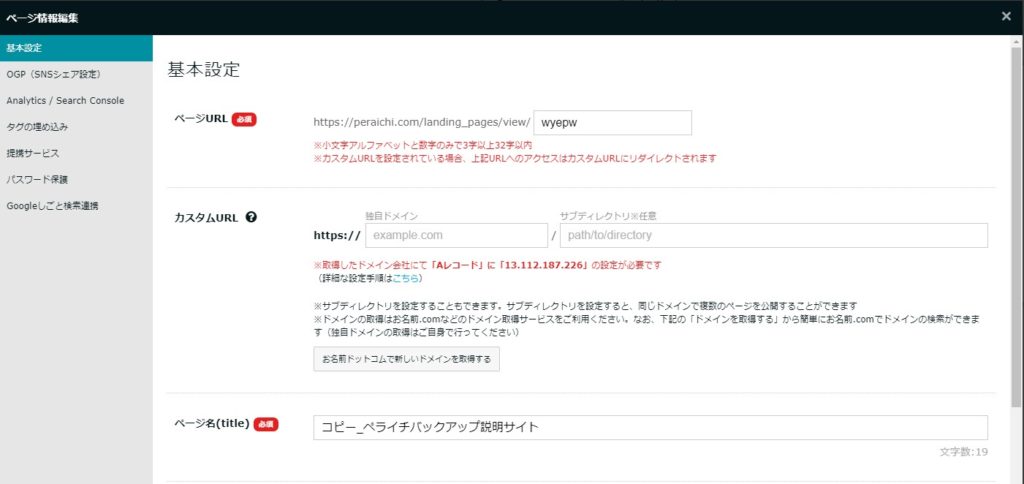
この部分を、先ほどコピーした
peraichi-descriptionに置き換えます。
さらに、ページ名(title)の「コピー_」を削除します。
変更するとこのようになります。
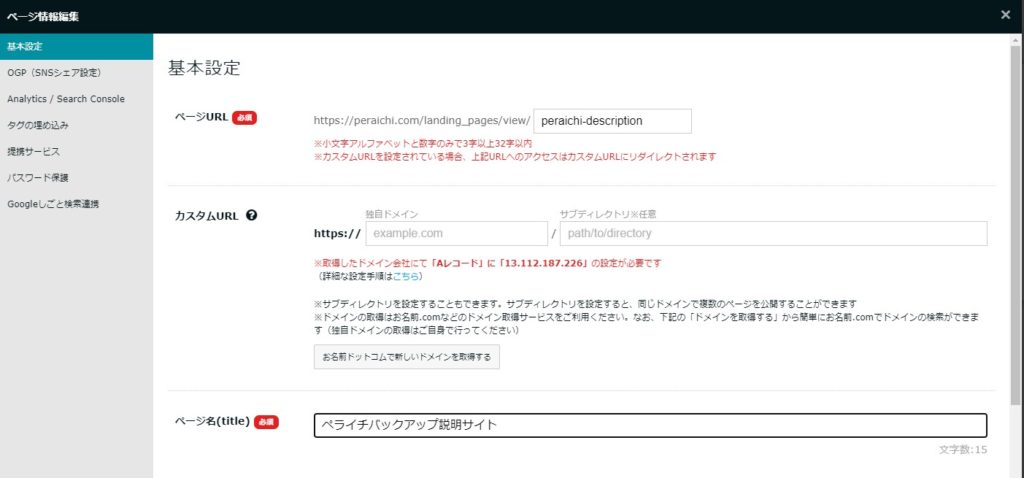
これで、先ほどまで公開していたサイトのページ情報と同じ状態になりました。
最後に一番下の保存ボタンをクリックして、
サイトを公開設定にします。

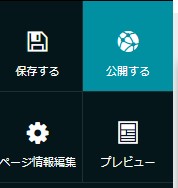
ここまで完了すると管理画面がこのようになります。
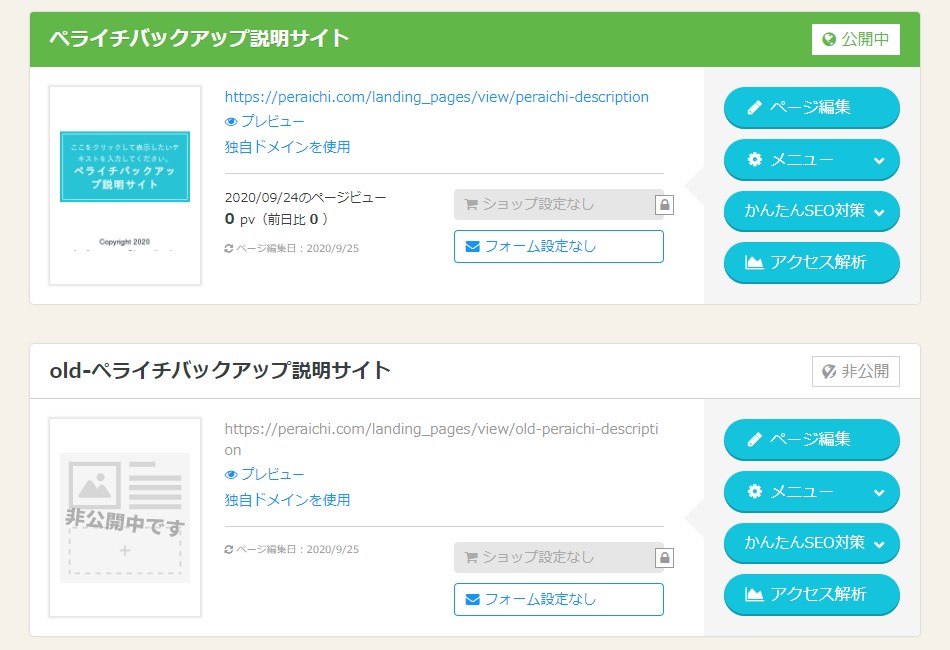
直近まで公開されていたサイトは
old-ペライチバックアップ説明サイトに改名されて
URLは https://peraichi.com/landing_page/view/old-peraichi-description
に変更されました。
編集用としていた、コピー_サイトは
ペライチバックアップ説明サイトに改名されて
URLは https://peraichi.com/landing_page/view/peraichi-description
に変更され、直近まで公開されていたサイトと
同じURL・ページタイトルの編集済みサイトが公開されたことになります。
ページの置き換え完了後は新しく公開したサイトの複製をお忘れなく!
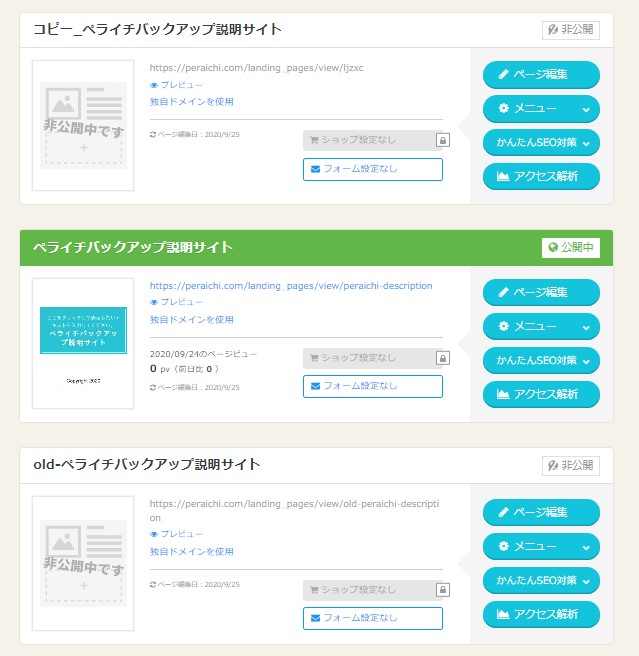
ページを複製するとこのような状態になります。
次に編集を行う場合は、複製したコピー_サイトを編集し、
同じ手順でサイトの置き換えをおこなってください。
上の2つは中身が同じサイト
old-ペライチバックアップ説明サイトだけが中身の古いサイトになります。
old-サイトは今後使用することがなければ削除してしまっても問題ありません。
削除ボタンはメニューの中にあります。
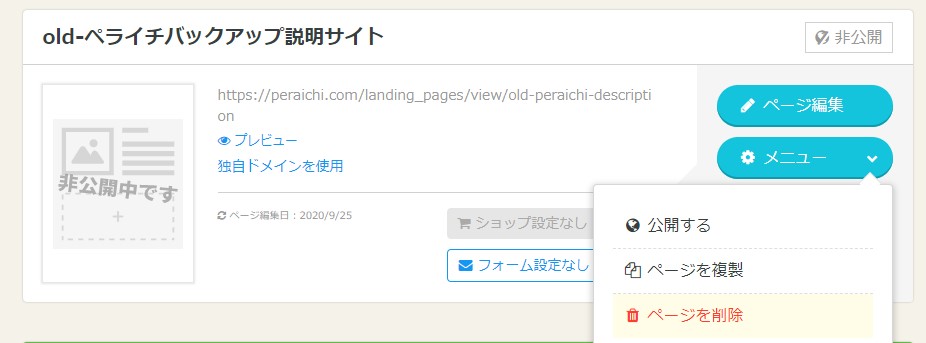
この手順を繰り返すことで
常に、公開中のサイトとコピー_サイト(編集用)の2つを保有し、
公開中のサイトをバックアップとすることで、
不測の事態(例えば何らかのエラーでサイトを失う)に備えます。
作業手順のおさらい
一連の流れをおさらいしましょう。
サイトを作成し公開したら、
①サイトの複製を作成する
コピー_サイトで編集を行い、公開中のサイトは基本的に変更しない。
②編集が完了したらコピー_サイトと公開中のサイトを入れ替える
URLの設定とページ名(title)の変更を必ず行いましょう。
URL設定には必ず同じURLを入力してください。
③新しく公開したサイトの複製と古いサイトの削除を行う
コピー_サイトを編集し、完了したら②を行います。
これを繰り返して、公開中の最新版サイトと編集用のサイトの2つがある状態を保ってください。
さすがに、2つサイトがあれば両方が消えてなくなることは考えにくいです。
もし仮に、何らかのトラブルで、編集中のサイトが消失したとしても
公開中のサイトが残るので、こちらを複製してすることでリカバリすることができます。
まとめ
今回は、ペライチ作成代行のお客様用に記事を作成しました。
ペライチを例にしてバックアップについてご説明しましたが、
WordPressなどでサイトを作成しらている場合も
必ずバックアップを作成するようにしましょう。
それでは、最後まで読んでいただきありがとうございました。